Attach files to Notes record of Microsoft Dynamics 365 CRM/CE from the D365 CRM Custom Portal
WebSiteAdmin, September 30, 201928868 Views
From the D365 CRM portal, it is now very easy to attach files to the Notes record of an entity.
In the Additional Settings area of the Entity form, there is a section named “Add Attach File”.
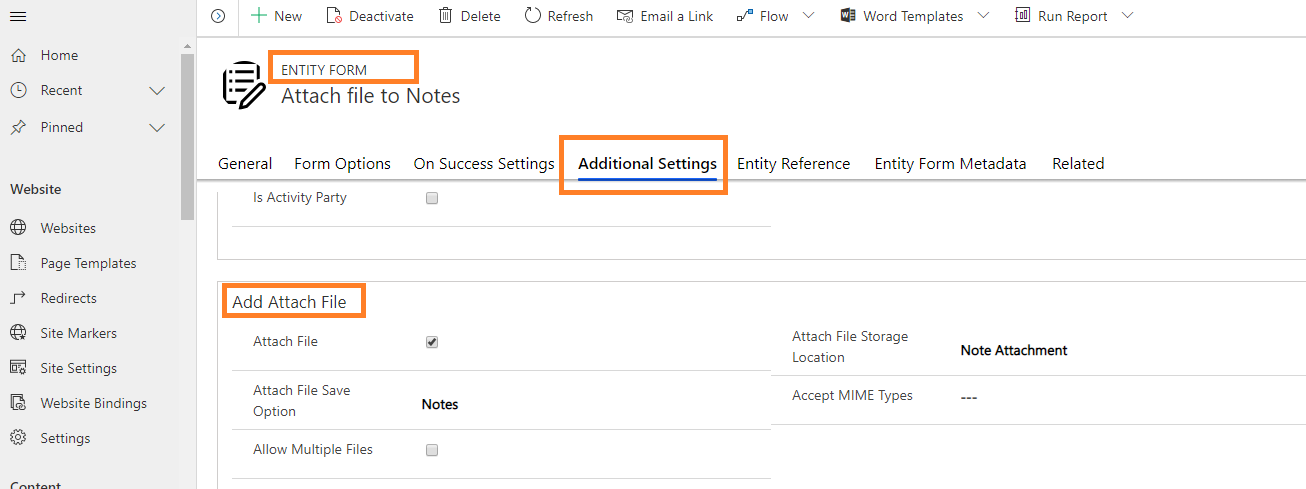
You just need to select the checkbox for “Attach File”. Doing this will add a File Control on the web page of the current Entity Form.
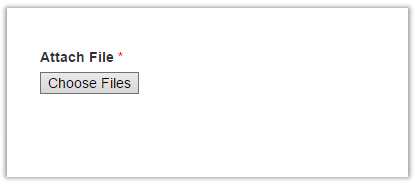
Now, select the “Notes” option from the “Attach File Save Option” and “Note Attachment” option from the “Attach File Storage Location”. Doing this will store the file as an attachment to the Notes of the Entity for which the Entity form is configured.
If you want to allow the user to upload multiple files then you can do this by selecting the “Allow Multiple Files” option.
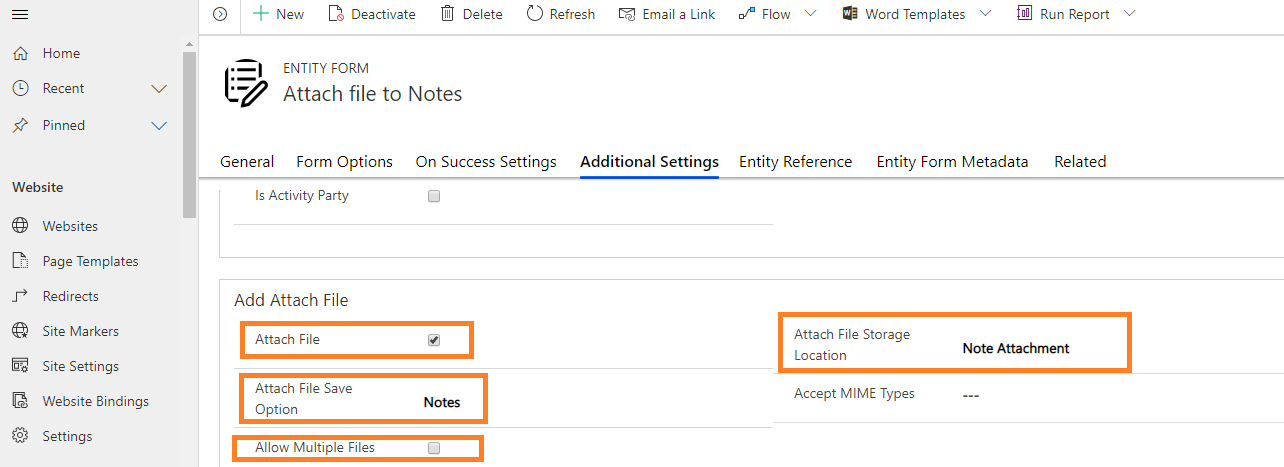
You can also make attaching a file as mandatory by selecting the option “Attach File Required” and can also set the required error message which is to be shown when user clicks on Submit button without uploading a file.
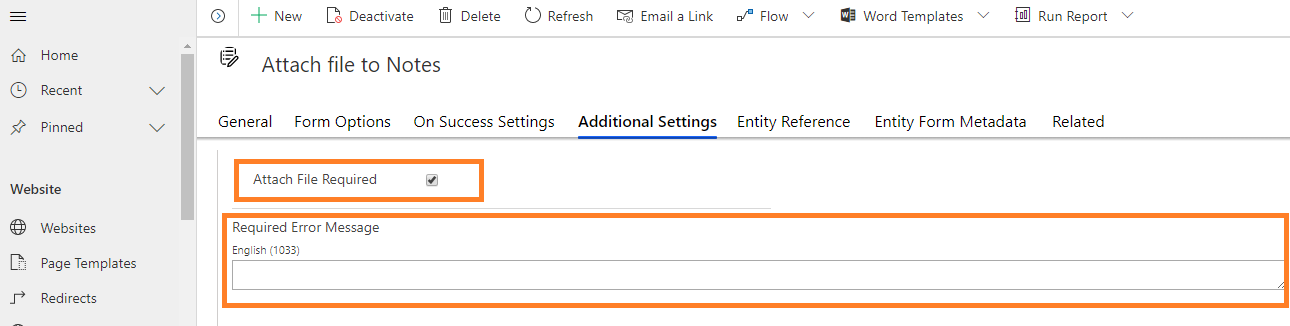
I Hope this helps you!!
ATM Inspection PowerApp to ease ATM inspection and report generation process.
https://powerapps.microsoft.com/en-us/partner-showcase/inkey-solutions-atm-inspection/
Insert data into Many-to-Many relationship in Dynamics CRM very easily & quickly, using the Drag and drop listbox.
http://www.inkeysolutions.com/what-we-do/dynamicscrmaddons/drag-and-drop-listbox
Comply your Lead, Contact, and User entities of D365 CRM with GDPR compliance using the GDPR add-on.
https://www.inkeysolutions.com/microsoft-dynamics-365/dynamicscrmaddons/gdpr
Create a personal / system view in Dynamics CRM with all the fields on the form/s which you select for a particular entity using the View Creator.
http://www.inkeysolutions.com/what-we-do/dynamicscrmaddons/view-creator












