Automating PDF Generation with Dynamics 365 CRM Data Using JSON Mapping and Encodian in Power Automate
Inkey Solutions, December 17, 2024792 Views
In this blog, I will showcase how to seamlessly integrate Dynamics 365 CRM with Encodian to automate the creation of PDFs populated with CRM data. By leveraging Power Automate, you can map data from CRM records directly into fillable PDF forms using JSON mapping. This solution simplifies document generation for processes like contracts, invoices, and reports, ensuring data accuracy and efficiency.
Steps to be configured are as below:
- CRM Form Customization
- Bluebeam Account Creation
- Upload the created pdf to SharePoint.
- Encodain Account Setup
- Power Automate flow creation to auto populate data
Step 1: CRM Form Customization
Select an existing table or create a new one which you want to use in the fillable pdf. Here for the demo purpose, I have created a custom table called “Employee” which consists of columns such name, position, date of joining, projects and sent to confirmation.
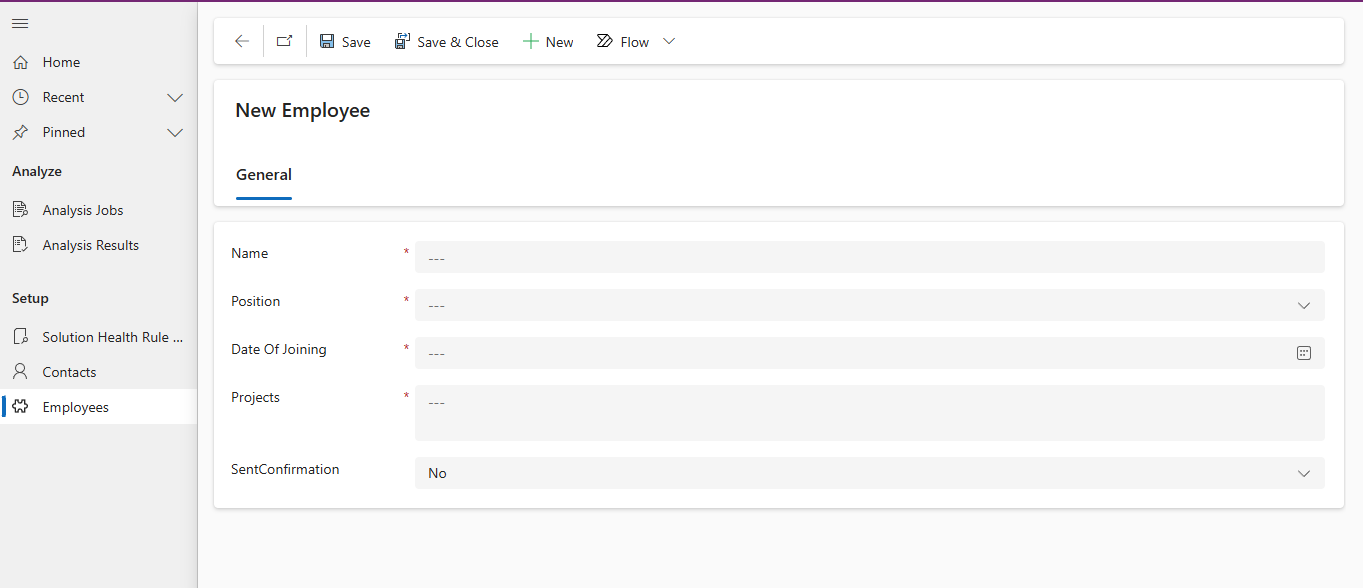
I will further explain how to use the above table and its columns in the fillable PDF.
Step 2: Bluebeam Account Creation
Create a Bluebeam account which has a 14-day free trail. This is needed for updating the pdf with CRM columns through JSON mapping.
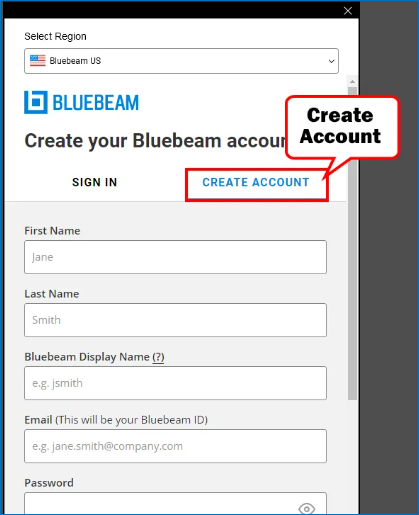
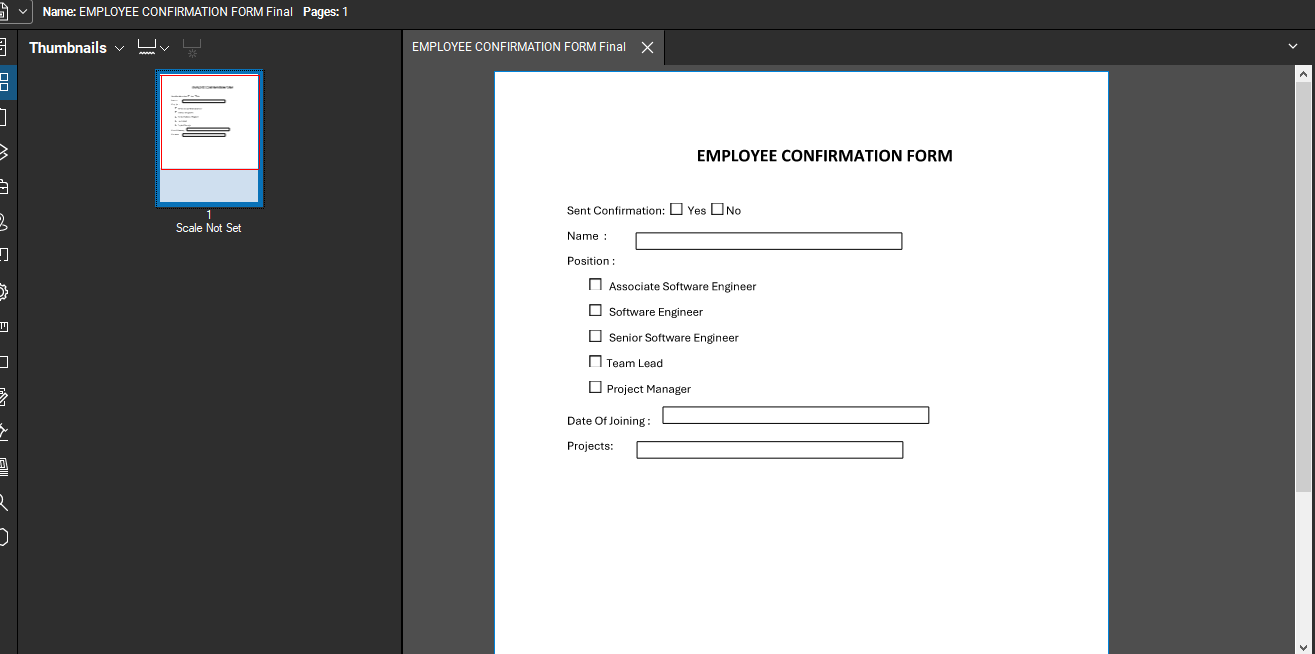
After creation of the fillable pdf, it will look like this and there are many types of options available that can be selected such as single text, multitext, checkbox according to the requirement.
Step 3: Upload the created pdf to SharePoint.
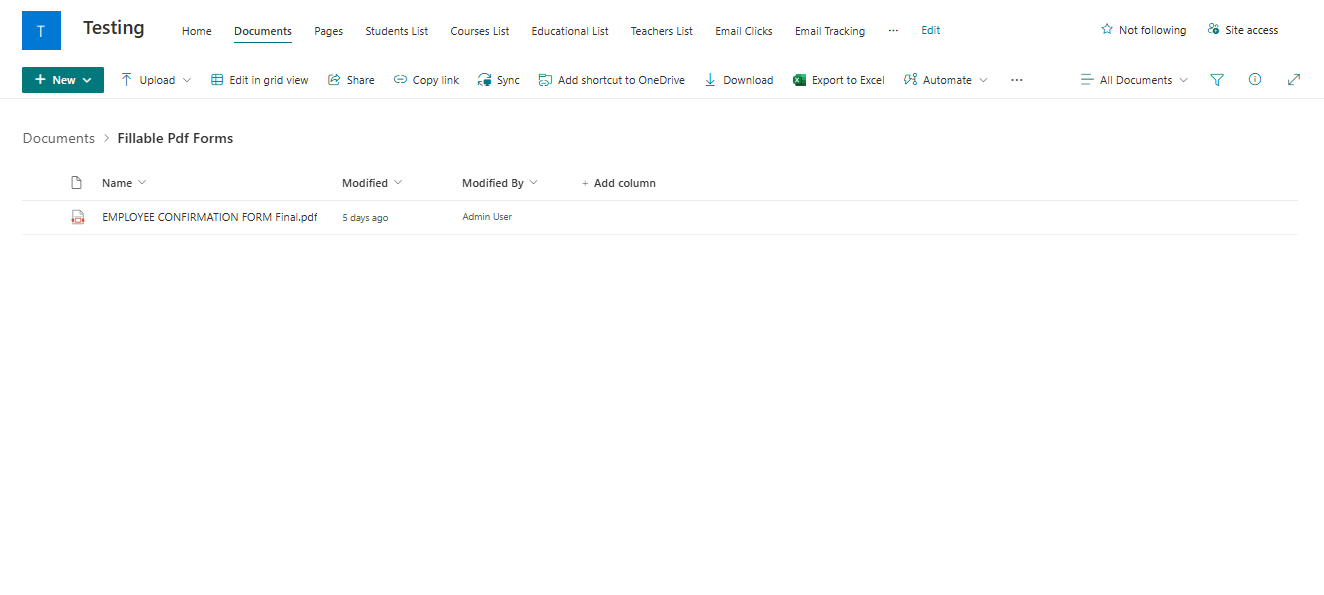
Upload the fillable pdf that was created in blue beam software at any of your SharePoint locations under any folder.
Step 4: Encodain Account Setup
Create an Encodain account that is required in power automate to enter the api key for using encodain connector in power automate to work on updating the pdf.

Link for creating account in Encodain: https://www.encodian.com/
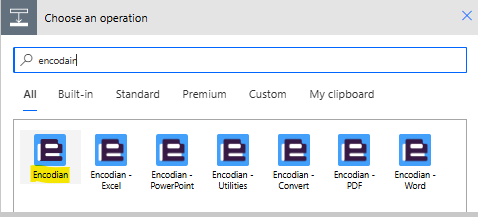
For getting the Encodian connector in power automate
Go in Choose an operation -> Search for this -> Encodain
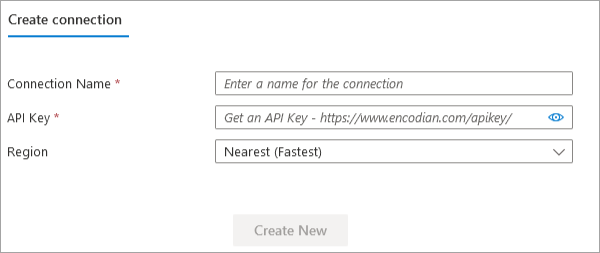
Here whatever Api key will be provided after creation of Encodain account should to passed here along with the connection name Api key and region.
Step 5: Power Automate flow creation to auto populate data
Now create a power automate flow that will help to get data from Dataverse selected table and able to fill the fillable pdf forms using encodain connector.
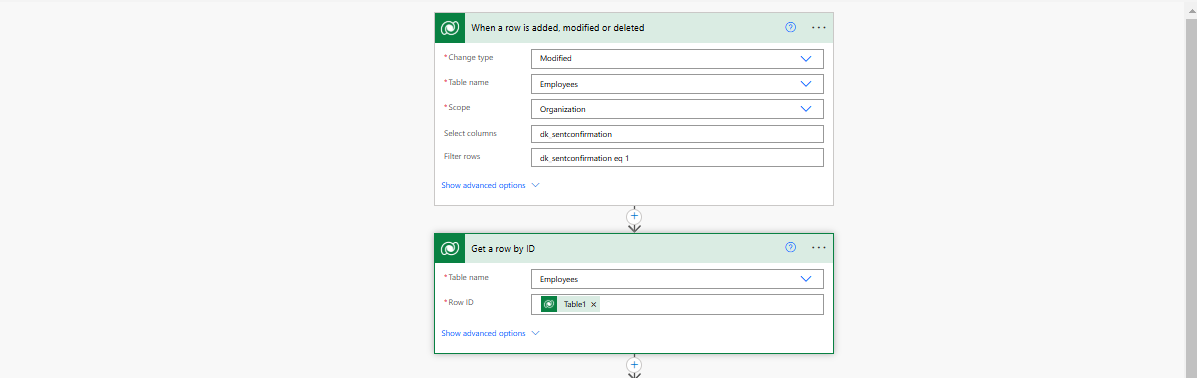
The above power automate flow is triggered when the column named sent confirmation has been set to true at CRM.
Here switch case has been used to recheck if the Boolean is true.
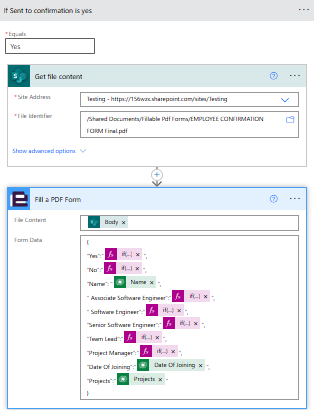
If sent to confirmation has been selected yes, then first get the file content from the SharePoint related to fillable pdf and then pass the CRM mapping fields into the pdf using JSON format as above.
Below is how it looks when the flow is run. You can send this filled PDF as an attachment to the employee.
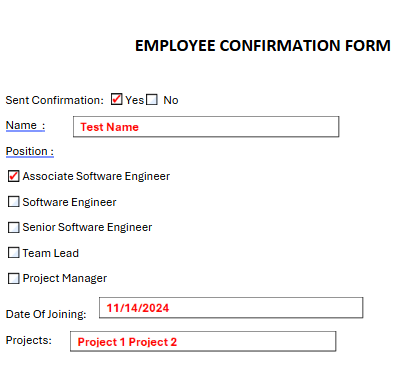
To conclude, if the client has any specific pdf format that they would wish to update with CRM data values at certain placeholders, we can use the above approach without disturbing the standard document structure.
Hope this helps!
Happy learning!












