Create and Configure model-driven app interactive experience dashboards
WebSiteAdmin, June 10, 202110942 Views
In this blog I will show you how to create and configure Interactive experience dashboards in model driven apps.
The Interactive dashboards are fully configurable and security-role based and deliver information across multiple streams in real time.
The Interactive dashboards have two forms: multi-stream and single-stream.
-
Multi-Stream dashboards can be table-specific dashboards.
-
The multi-stream dashboards display data in real time over multiple data streams.The data flows from various views or queues, such as My Activities, My Cases, etc.
-
The single-stream dashboards display real-time data over one stream based on a table view or queue.In these dashboards we can add only one stream.
-
Multi-stream and single-stream dashboards contain interactive charts that provide a count of relevant rows, such as cases by priority or by status.Both dashboards contain tile view.In Tile view you can show count of Cases,Leads,Opportunities etc. Single-stream dashboards have tile view on the same page. When in the Multi-stream dashboard, we need to click on the ribbon button name “Switch to Tile View” for Tile view.
Here is an example of a Multi Stream dashboard
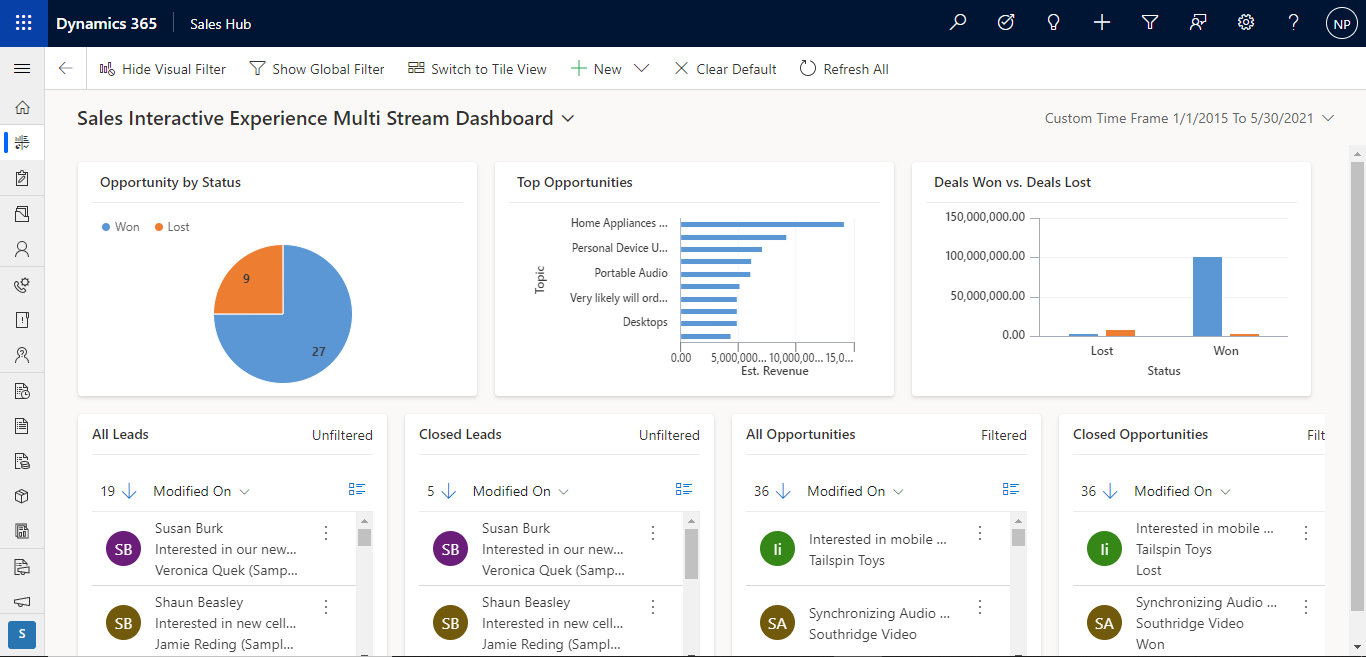
Here is an example of Multi Stream dashboard in tile view.
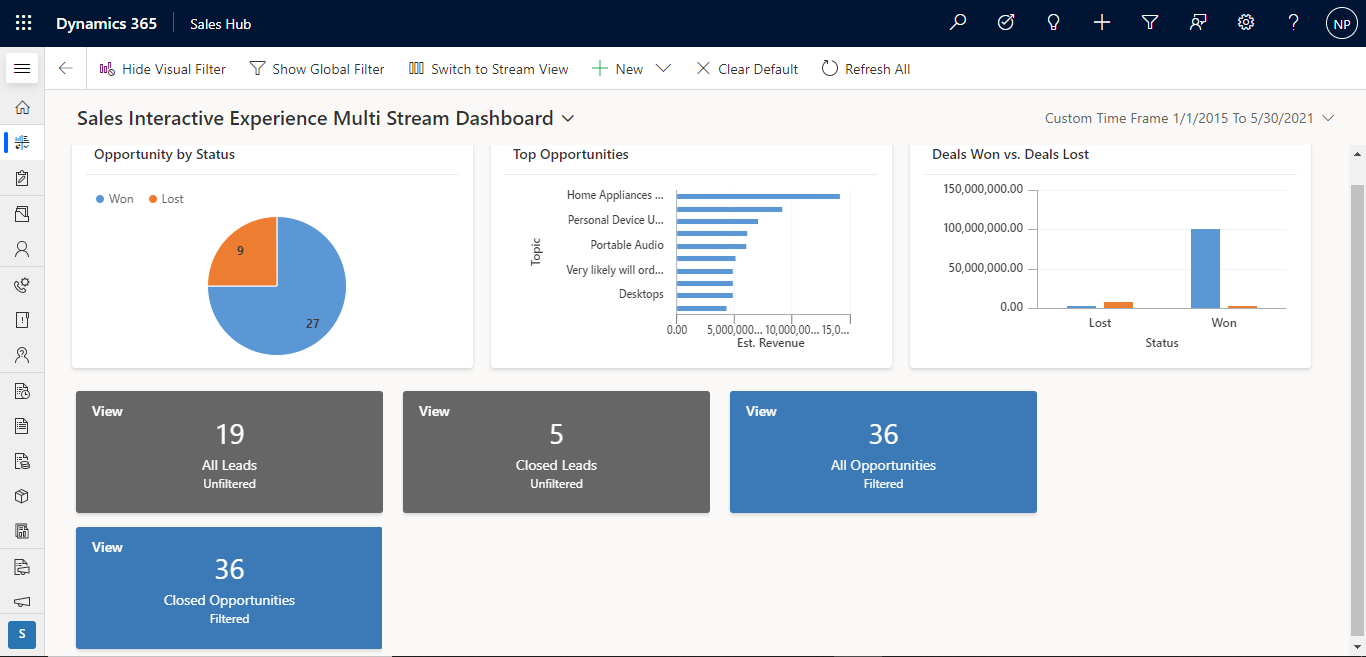
Here is an example of Single Stream dashboard
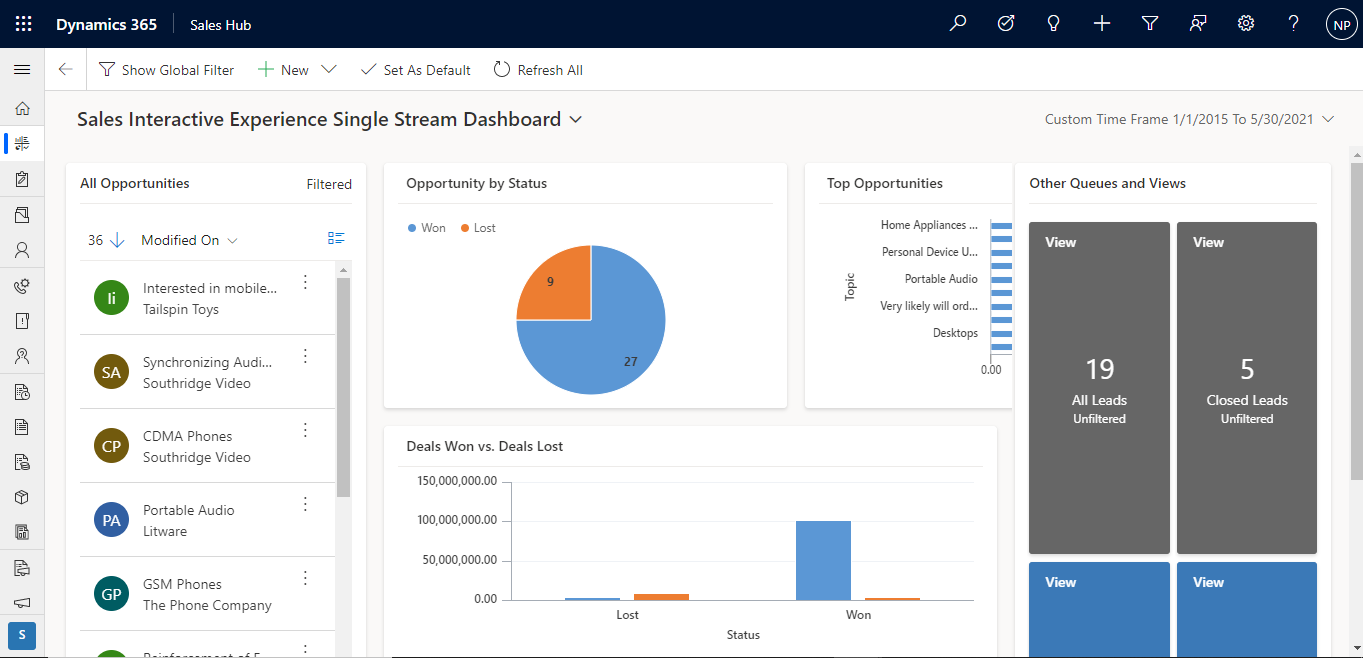
Steps to create a Multi Stream dashboard
-
Open Solution and in the left navigation bar, select Dashboards, on the toolbar select new, and then select Interactive Experience Dashboard.
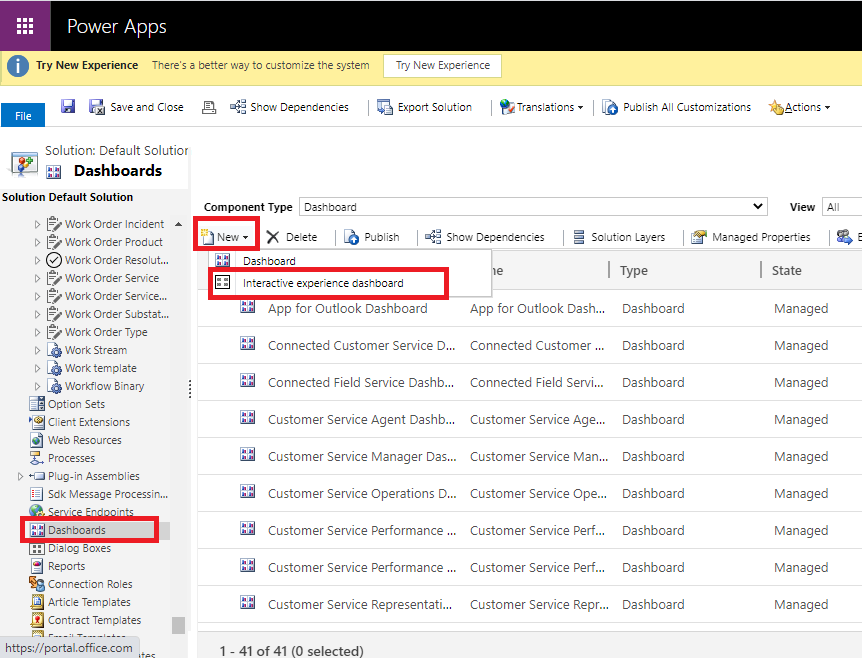
-
Then Choose layout. Select any 2, 3 or 4 column width layout.I have selected 3 column layout over here.
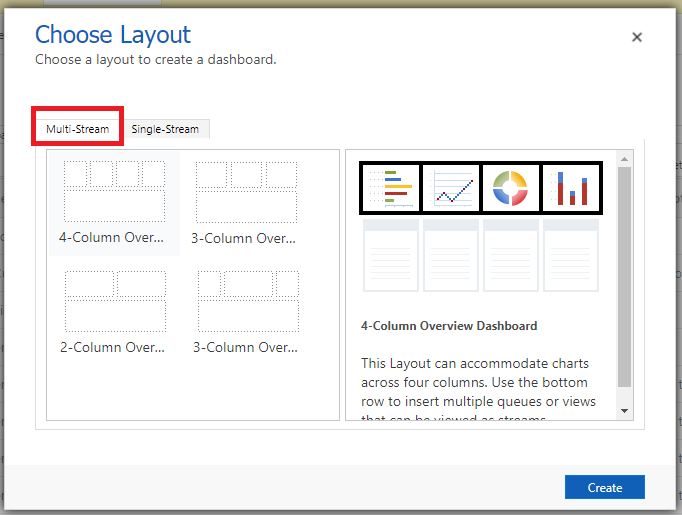
- After selecting the layout, you can see the view below.
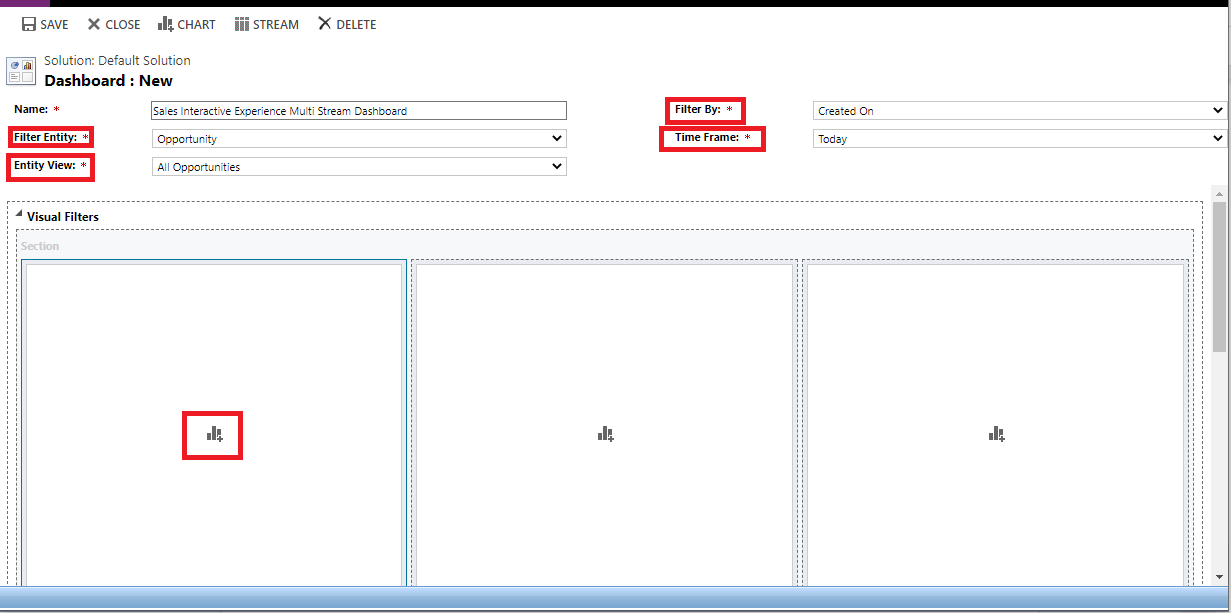
- When the dashboard form opens, fill the filtering information.Like,Select filter entity, Select entity view, Filter by. In Filter by you have a date fields like created on,modified on etc. and time frame like today,yesterday,this week etc.
- After this click on the Chart icon in the Visual Filters tab to add charts.
- After that click on Stream icon in the Stream tab as shown in screenshot below. In Stream you can select views and Queue. So you can show stream view as table format and as tile view(show count of records) also. For that we don’t need any configuration on form. Just bind views or queues in the Stream tab.You can add multiple streams in Multi-Stream Dashboard by just clicking anywhere in the Stream tab section.
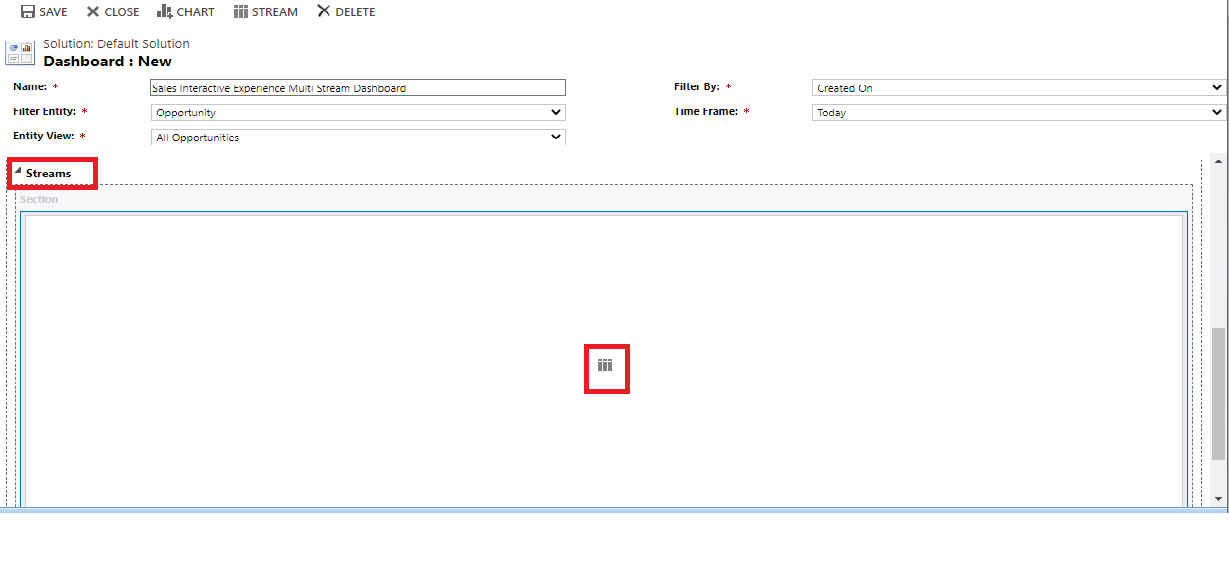
- After this, you can see the dashboard form below.
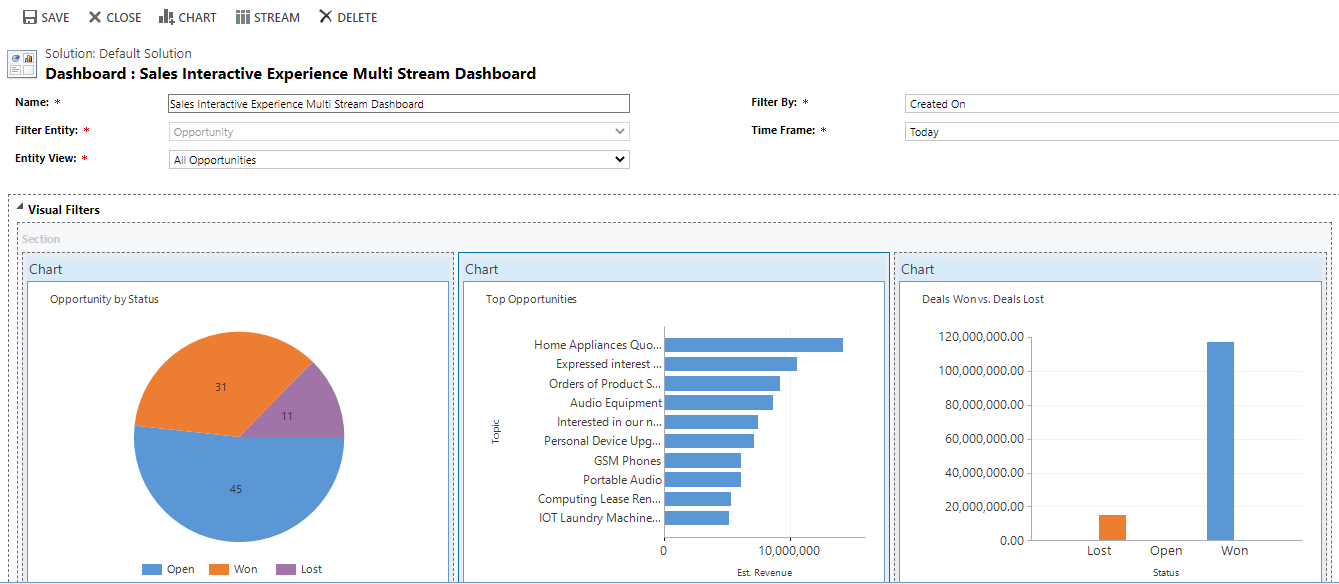
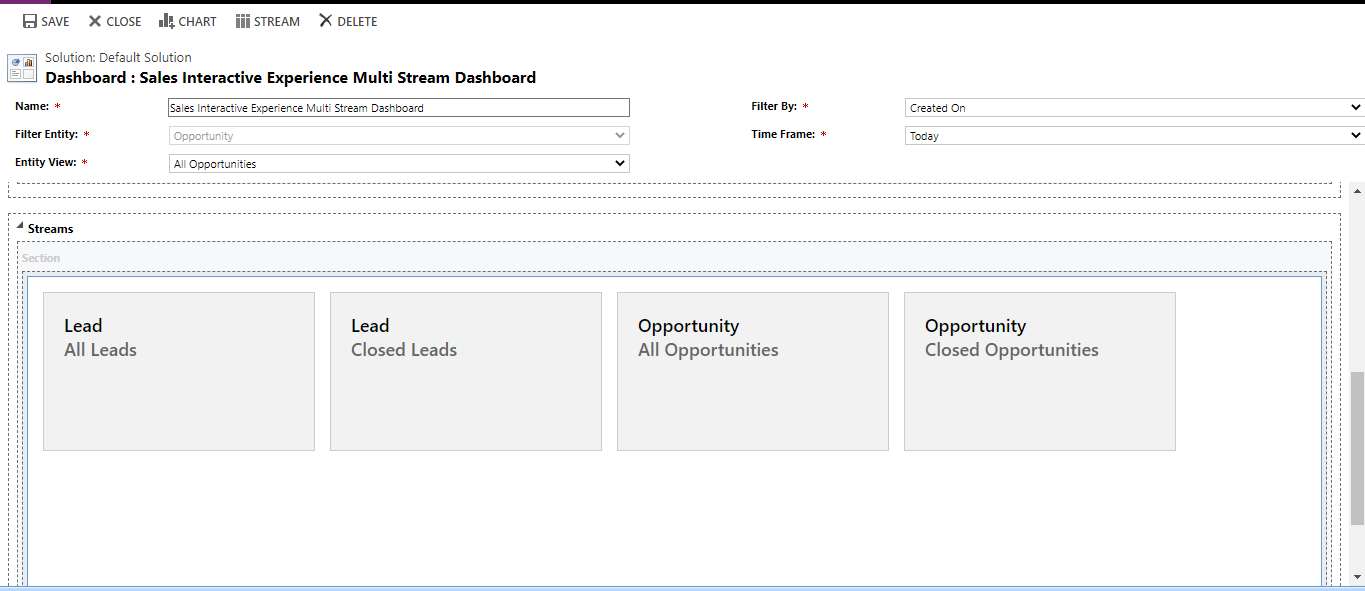
- Then bind the dashboard with the app in which you want to show this.Now you can see dashboard like below.
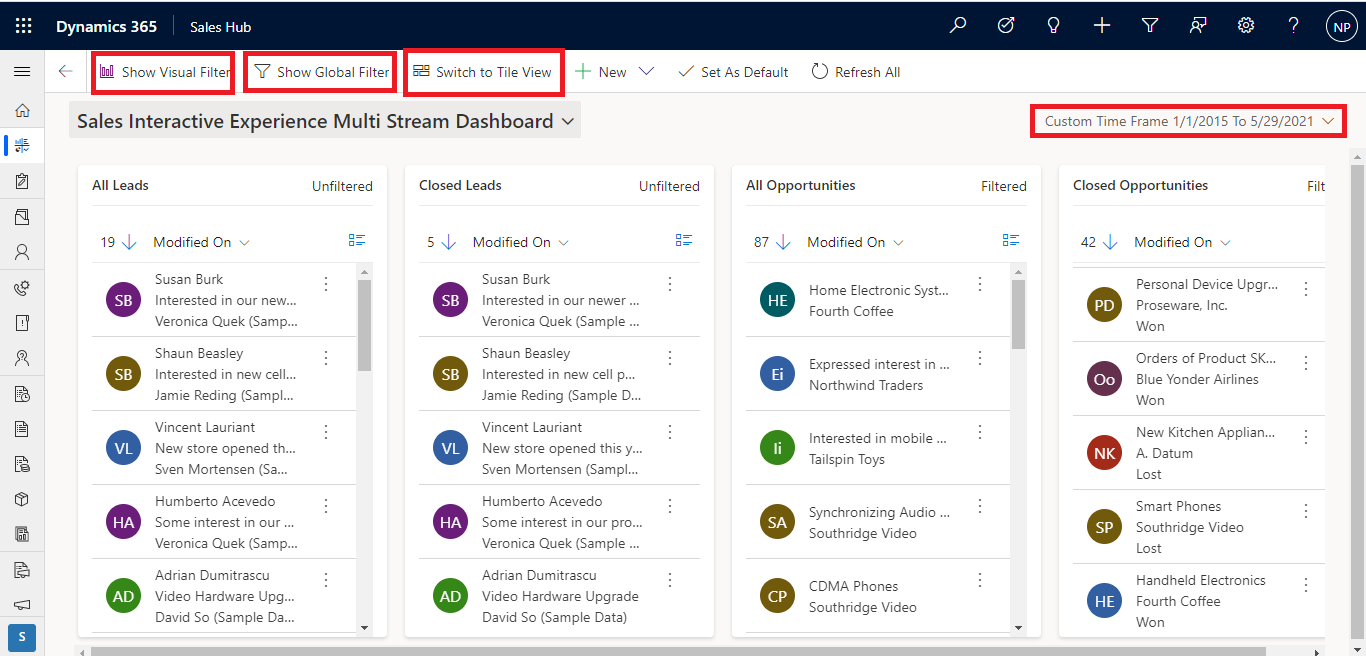
-
If you want to show charts then click on “Show Visual filter” button as shown in above screenshot. After clicking on the button you can see the dashboard like below.You can also hide charts by clicking on button “Hide Visual Filter”.
-
If you want to apply filter on all records shown in all views, you can click on the button “Show Global Filter”. After applying the Global filter you can see the dashboard like below. Here I have applied a filter on Actual Close date. You can clear filters also.
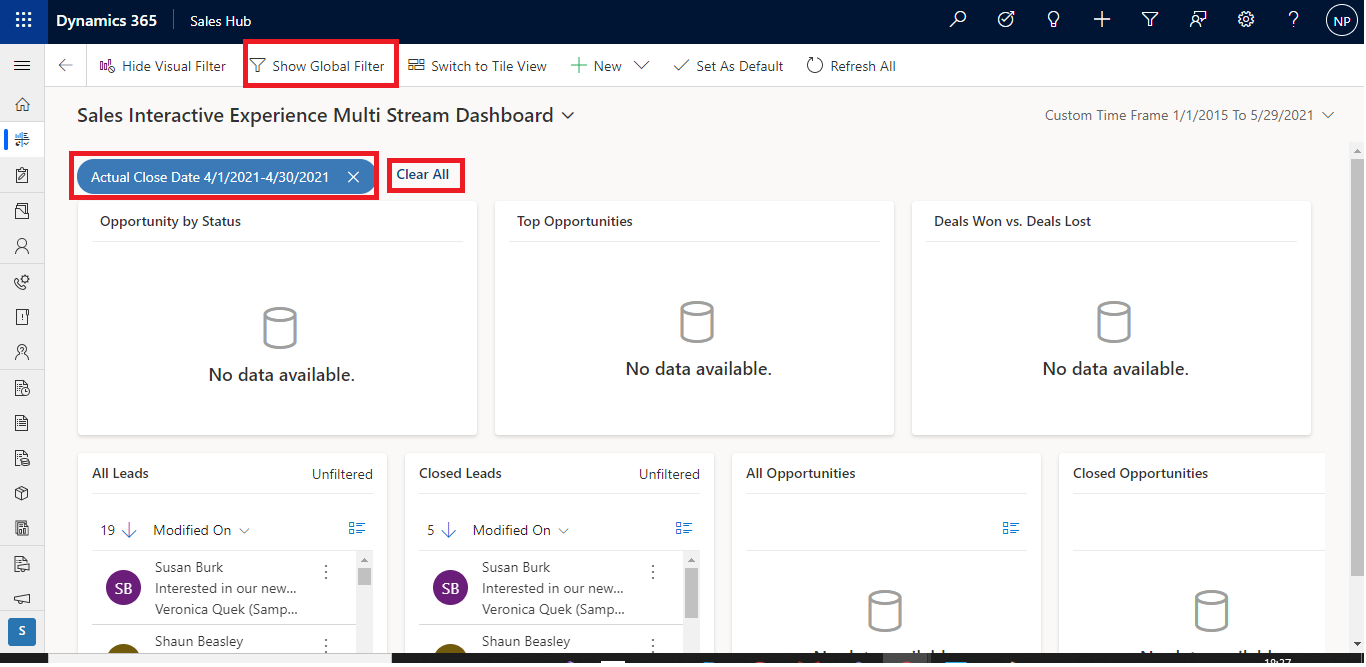
-
If you want to show Count of Records view wise then click on button “Switch to Tile View”. You can see it below. Then you can click back on “Switch to Stream View”.
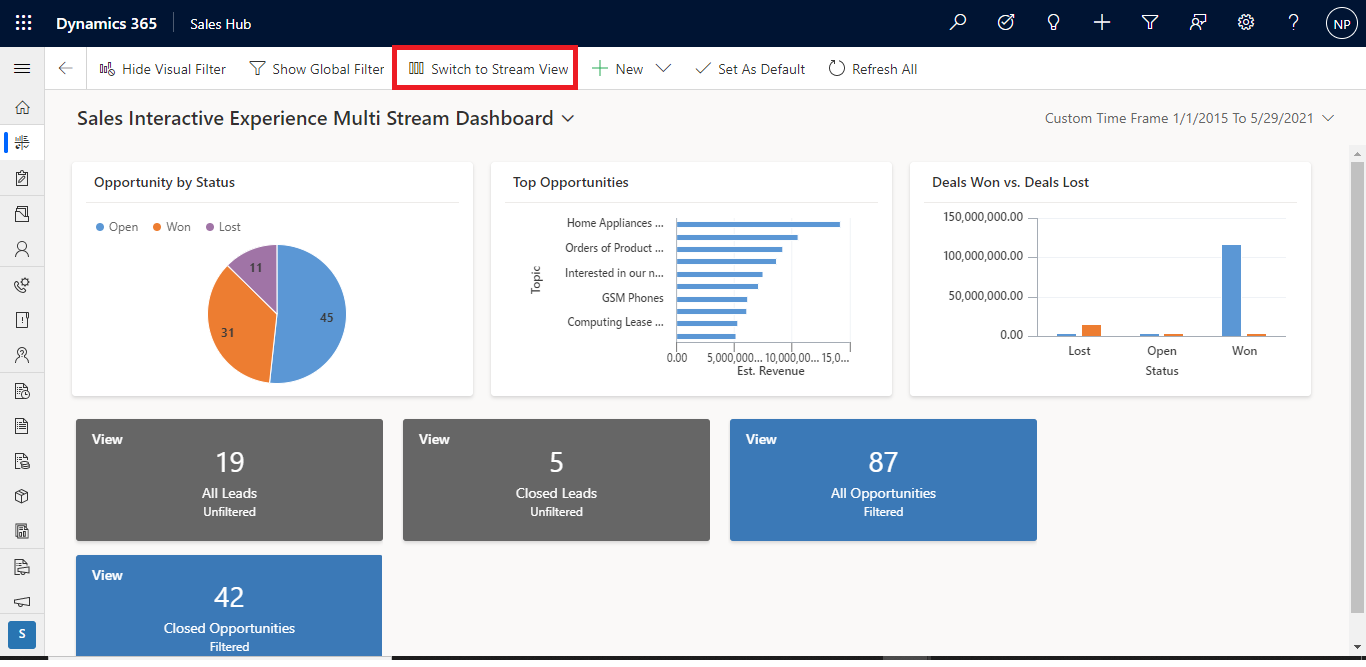
Steps to create a Single Stream dashboard
-
For single stream dashboard, Select single stream and select layout. If you want to show Tile View(Count of records) also then select 5-Column layout otherwise select 3 or 2 column layout.Here I have selected 5-Column layout.
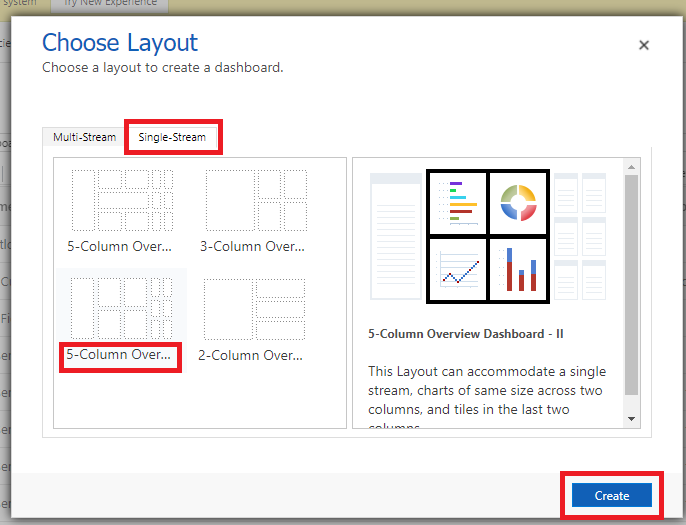
- After clicking on create, you can see Dashboard form for single stream like below screenshot. After opening the form, apply filters and while in this dashboard you can add only one stream, you can add multiple charts and tile views.
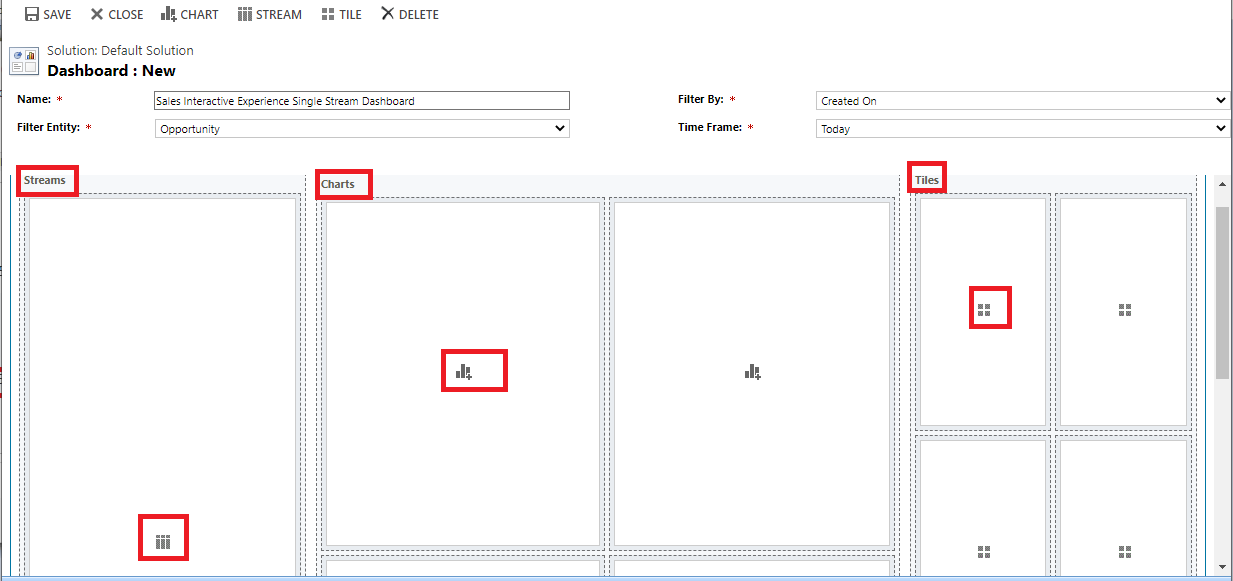
- After adding Stream,Charts and Tiles you can see dashboard form like below.
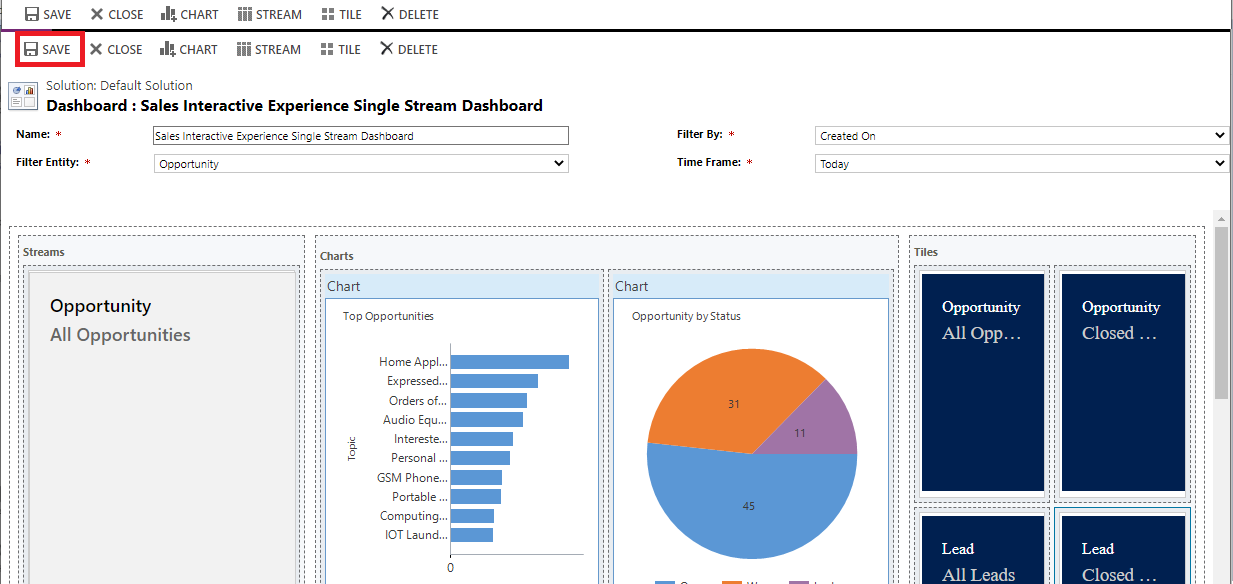
- After saving the dashboard form, bind the dashboard with the app in which you want to show this dashboard. Here you can see Views, Charts, Records Count(Tile view) on the same page. You can apply Global filter by clicking on “Show Global Filter” button.
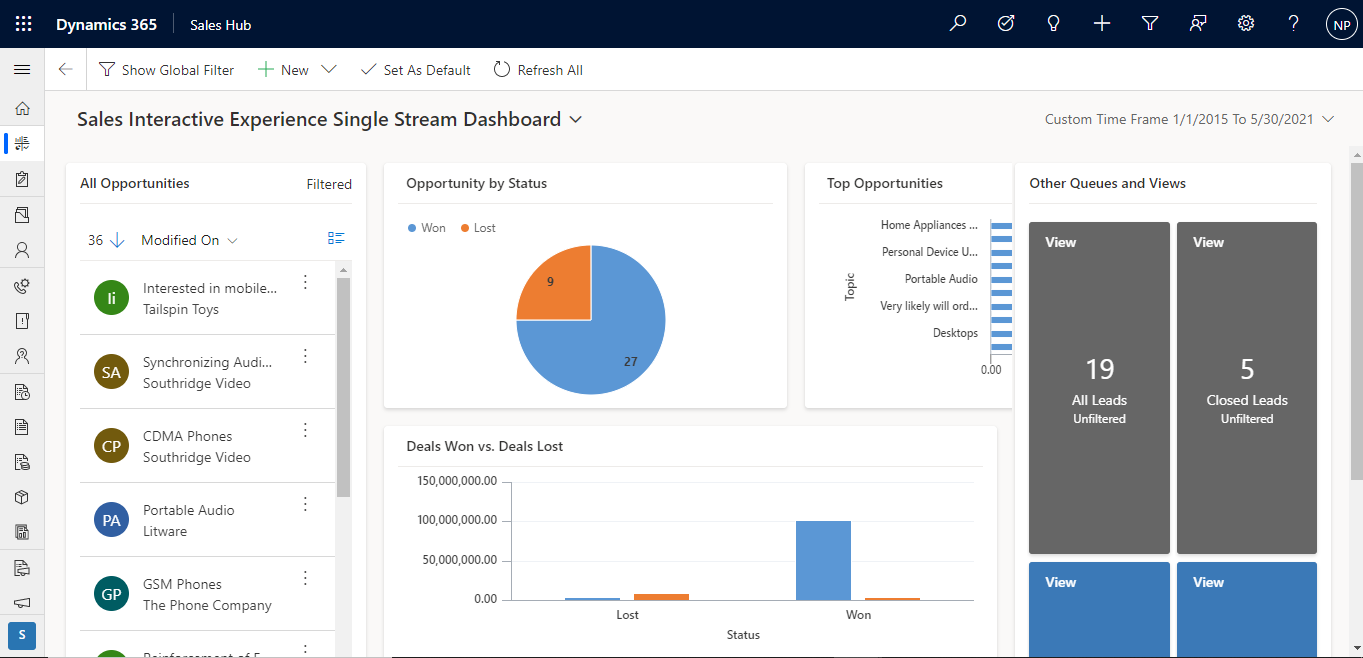
Hope this helps
ATM Inspection PowerApp to ease ATM inspection and report generation process.
https://www.inkeysolutions.com/microsoft-power-platform/power-app/atm-inspection
Insert data into Many-to-Many relationship in Dynamics CRM very easily & quickly, using the Drag and drop listbox.
http://www.inkeysolutions.com/what-we-do/dynamicscrmaddons/drag-and-drop-listbox
Comply your Lead, Contact, and User entities of D365 CRM with GDPR compliance using the GDPR add-on.
https://www.inkeysolutions.com/microsoft-dynamics-365/dynamicscrmaddons/gdpr
Create a personal / system view in Dynamics CRM with all the fields on the form/s which you select for a particular entity using the View Creator.
http://www.inkeysolutions.com/what-we-do/dynamicscrmaddons/view-creator













Excellent article thanks so much for the clarify and examples!!
I was only struggling to understand what is meant by “Then bind the dashboard” – I tried publishing my customization but this did not made the dashboard available to the users.
Hello Ralf,
If you are still having problems with your dashboards not being visible, please provide details and we will be glad to help.