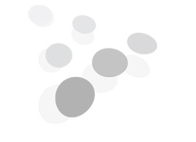
Financial management helps business users to make informed decisions to get an end-to-end view of their business, Increase forecast accuracy, Accelerate financial close & reporting, and much more. Chart financial performance in real time with built-in Power BI dashboard.
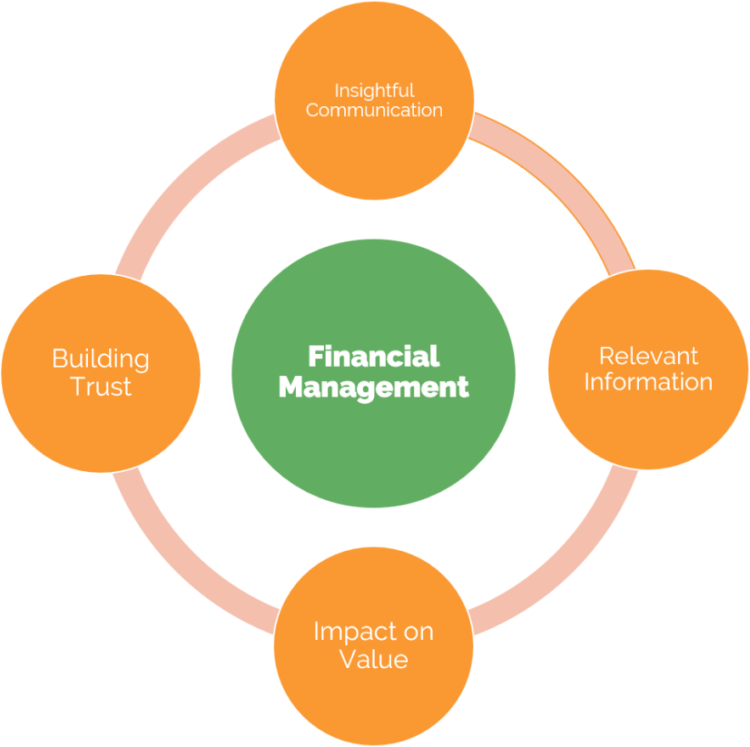
Supply Chain management helps you to optimize inventory, establish the right number of inventory by automating stock levels, Reduce shortages, Increase profitability and streamline sales
orders.
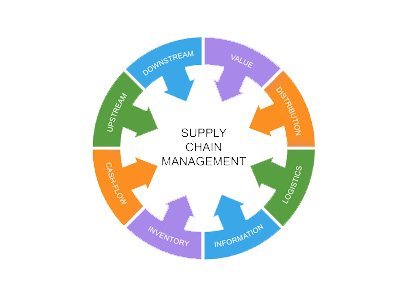
Sales & Service Management helps you to improve your services and sell faster, Boost productivity and Focus on the right opportunities and track ongoing sales performance using dashboards and
Multidimensional reports.

Project Management helps leaders to simplify and keep projects on time and under budget using timesheets, Manage resource levels by planning capacity and sales, Boost ROI.
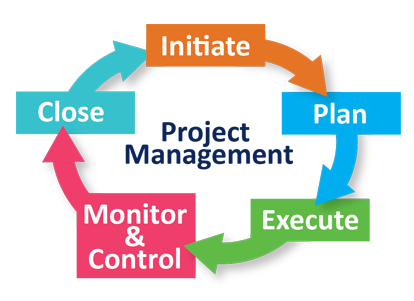
Operational Management helps finance and operations leaders at the growing business to plan and execute, Manage forecasting to fulfillment, take control of input and output levels and Run
warehousing operations efficiently and effectively.
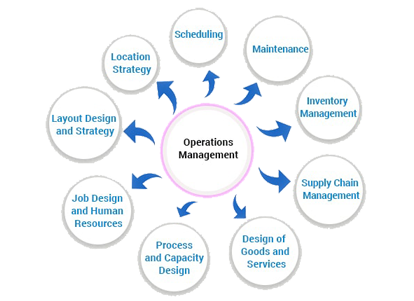
Reporting and Analytics helps organizations to monitor the progress of projects, make effective decisions on profitability and resource usage metrics with real-time data.

Dynamics 365 Business Central is a cloud-based ERP solution. It is Software as a Service(SaaS) that is built for small to medium-sized enterprises.
Dynamics 365 Business Central is an all-in-one solution that unifies enterprises and improves efficiency by automating tasks and procedures.
Dynamics 365 Business Central can be easily integrated with applications to other Microsoft Cloud services such as PowerApps, Microsoft Power Automate, or Microsoft Power BI and Office 365 tools like Outlook, Excel, and Word.
Business Central Microsoft Dynamics 365 is a comprehensive solution to manage Finance, Sales, Shipping, Manufacturing, Services, Projects, and more.
The reasons you should consider choosing us include:
We have extensive experience in serving businesses with Dynamics 365 Business Central Central Solutions. Our team of seasoned Business Central Professional swiftly understands the complexities of ERP systems and can customize our services to match your unique needs.
We offer end-to-end solutions for Dynamic 365 Business Central, covering all modules and functionalities to streamline your business operations. From financial management to supply chain, sales, service, project, and operations management, our organization ensures efficiency and growth. We are your best Dynamics 365 Business Central partner.
The most important aspect of our Dynamics 365 Business Central Solutions is the customized configuration. You can effectively configure forms and fields with our automated ERP solutions and streamline your business work smoothly.
Data migration is a crucial step for every business and it has to be done very efficiently without any error. By choosing our Dynamics 365 Business Central ERP Solutions you can easily do a full 365 cloud migration and utilize them as per your necessity.
To ensure you get the answers to your queries at any time, we are available 24/7. Be it a troubleshooting, or you need quick assistance with our service, our representative will respond promptly.
If you are thinking about getting our services here are a few steps:
Step 1: Go to the Contact Us page at the top right-most corner of the site
Step 2: Enter your email and other details on the online form
Step 3: Click on the submit button
As a reputed organization in the market, we provide SaaS solutions with our Dynamics 365 Business Central to a wide range of industries. The industries we primarily collaborate with include finance, sales, shipping, manufacturing, services, projects, etc.
You can streamline your organization’s financial input and outputs without any hassle by opting for our services. Be it sales, healthcare, supply chain management, or finding analytical data, our Dynamics 365 Business Central can be the best.
We have brought together the power of Dynamics 365 Business Central to revolutionize the way businesses operate. By providing a unified platform that drives productivity, innovation, and success we help businesses to make their workflow smoother and way more interesting.
We are proud to have a team that is completely dedicated to client services with unmatched expertise. Our staff are well-equipped with the latest technological knowledge and have great skills for navigating challenging projects easily.
Besides, they are capable of providing bespoke solutions to you as they run thorough research, understand your every requirement, and give you the best suggestions. Thus, they can help you take help from our Dynamics 365 Business Central ERP solutions and use their full potential for the betterment of your business.
Make haste and make the best decision for your business. Reach Inkey now for the best Microsoft Dynamics 365 Business Central consulting partner and opt for our Dynamics 365 Business Central ERP solutions and use the power of cloud-based software service to automate your tasks and project management. Mail us your requirements now!
© All Rights Reserved. Inkey IT Solutions Pvt. Ltd. 2025