Handling Dead Letter Queue(DLQ) using Logic App
WebSiteAdmin, February 11, 201911392 Views
In our previous blog, we have explained how to handle DLQ using the Azure Functions.
Please refer:
https://www.inkeysolutions.com/blogs/handling-dead-letter-queuedlq-using-azure-functions/
Lets now learn how to read the messages from the DLQ using the Logic App:
First and foremost, we need to identify the message received in the Dead Letter Queue. So, the trigger step in the Logic App will be: When a message is received in a queue (auto-complete)
Select “DeadLetter” as the Queue type as shown in the below image:
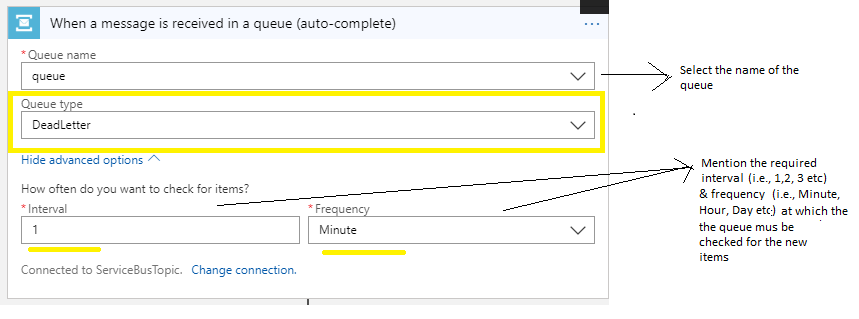
The second step in the Logic App will be to parse the DLQ messages received in the JSON format to user-friendly tokens that represent the properties in your JSON content. For this, we need to add the Parse JSON action of the Logic App as follows:-
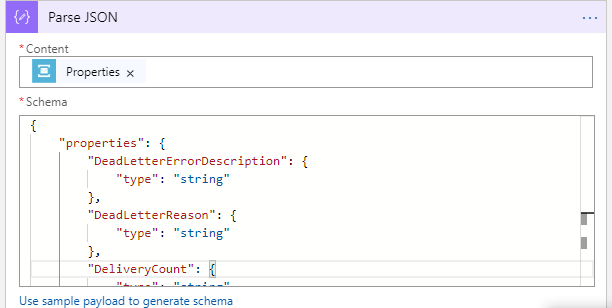
You can also filter the DLQ messages by their properties like: error description, dead letter reason and then proceed with what action has to be taken with the undelivered message. Here, we are checking whether the reason for the message being in the DLQ is “TTLExpiredException” or not. If yes then, we are sending the message to the Service Bus that will then send it to the Active Queue.
Here, we are resending the message in the DLQ to the Active view as it is. So, we are setting the Session Id, Content and Content Type properties of the new message same as the one received in the DLQ.
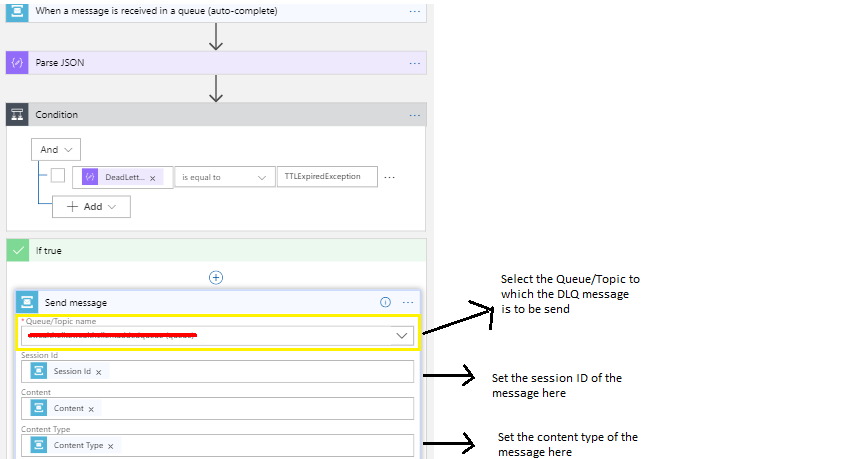
In this manner, we can handle the DLQ messages as required very easily using the Logic Apps.
I hope this helps you.
Insert data into Many-to-Many relationship in Dynamics CRM very easily & quickly, using the Drag and drop listbox.
http://www.inkeysolutions.com/what-we-do/dynamicscrmaddons/drag-and-drop-listbox
Create a personal / system view in Dynamics CRM with all the fields on the form/s which you select for a particular entity using the View Creator.
http://www.inkeysolutions.com/what-we-do/dynamicscrmaddons/view-creator













1 comment