Import data into Dataverse(CDS): Part 1
WebSiteAdmin, September 25, 20208018 Views
There are multiple ways of importing data into a Dataverse(CDS) environment. And by Dataverse(CDS) , I mean just the Dataverse(CDS) and not the one with any Dynamics 365 apps attached to it.
One way to import data is by using the Get Data option. There is an excellent blog by Inogic over here that gives detailed explanation of this option
The second option is Get Data from Excel

If you click on that option you will see the following screen. You can select multiple entities but, for this blog lets go with Account entity. Select it and click on the Next button.
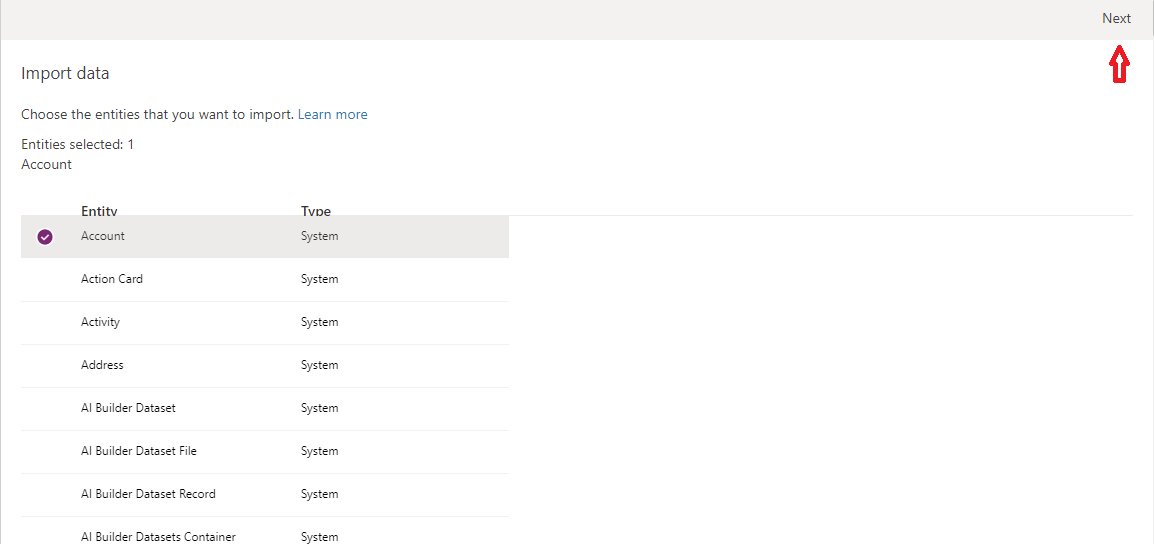
In the next screen, you can upload an excel file or a csv file. I have used a csv file that I had previously exported and added a record. Because of this the system was able to map the fields by itself. So, it shows the message “Mapping was successful” in the Mapping status column. You can click on the Import button to start the import.
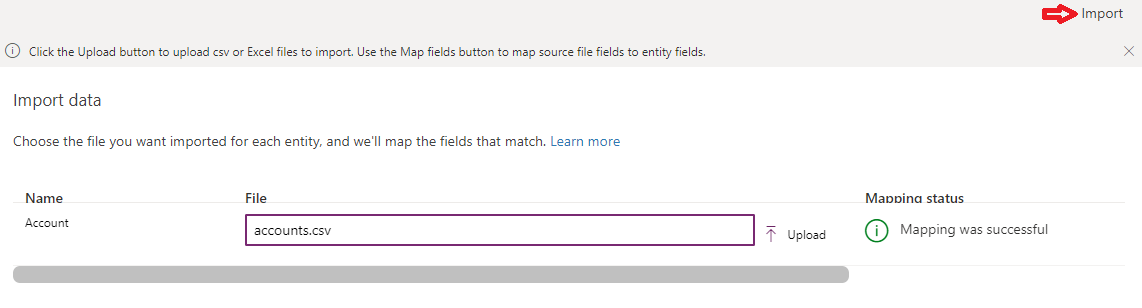
It may take some time to import the data. Once the data is successfully imported, you will see the following screen

This is very similar to the import function of Dynamics 365 where we used either an excel file or a csv file.
Now, let’s try with a file that has different field names. We will have to map the fields.
Once the file has been uploaded, the system will try to map the fields on its own. But in this case, because the fields are different, the system will not be able to map the fields on its own and will show “Mapping error exists” in the Mapping status message
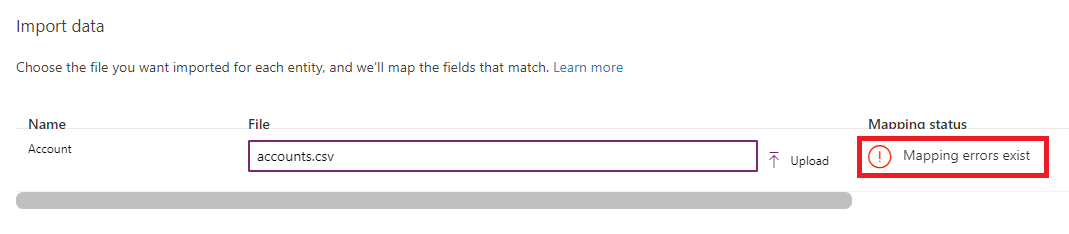
You will be able to map the fields by clicking on the Map fields link. It will be right besides the Mapping status message. You may have to scroll to your right a bit. You will also notice that you will not be able to click on the Import button.
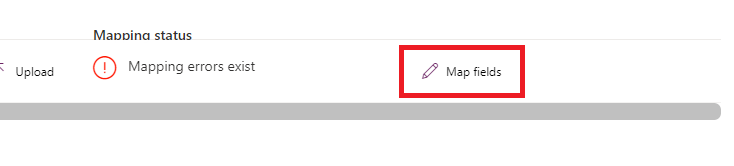
In the next screen you will be able to map the fields of the uploaded file to the fields of the entity.
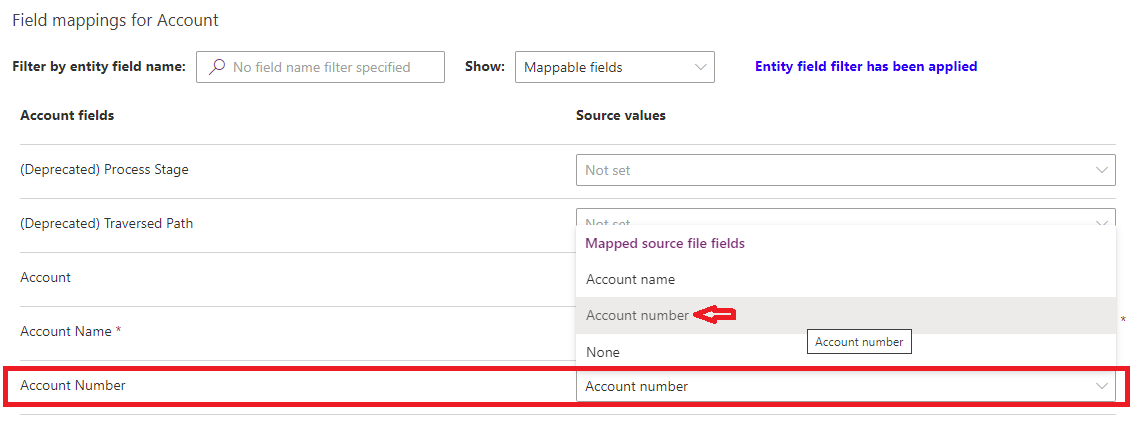
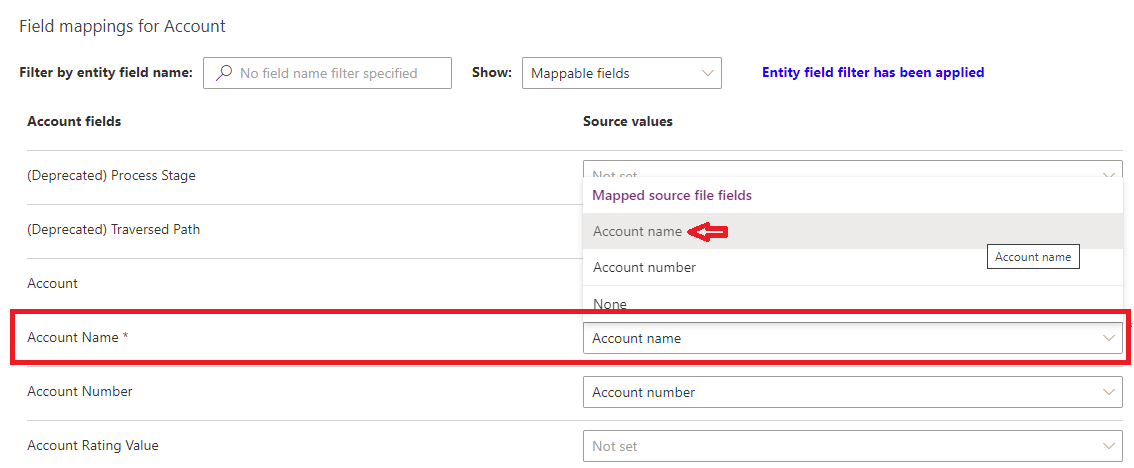
Select the fields for mapping from the dropdown.
Click on Save changes once the mapping is done.
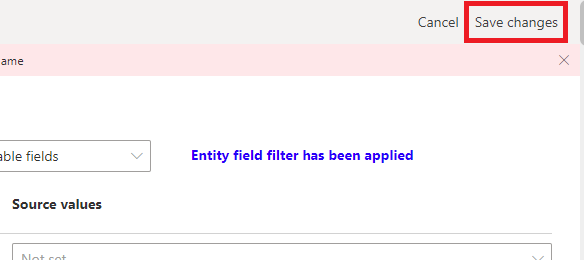
As you would have by now understood, the mandatory fields must be mapped and have data.
The system will show the Mapping was successful message.
Click on the Import button again and the system will begin importing the data. You will see the Import completed successfully message just like before.
You can check the imported data on the Account entity.
In case you get any error while importing data, you will see the following screen. As you can see, it will provide some details like, how many records failed for which entity.
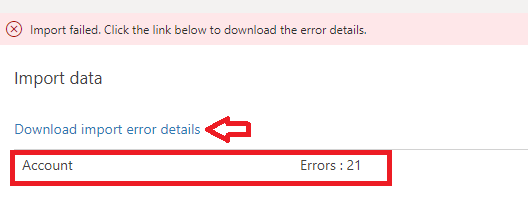
Download import error details link. This will download a zip file which will contain the file with error details on each record that failed to import.
The error will be in the third field of the document.

I suggest you copy the contents of this field and paste them in Notepad. You will be able to see the details much easier. Do this for each row of the file.
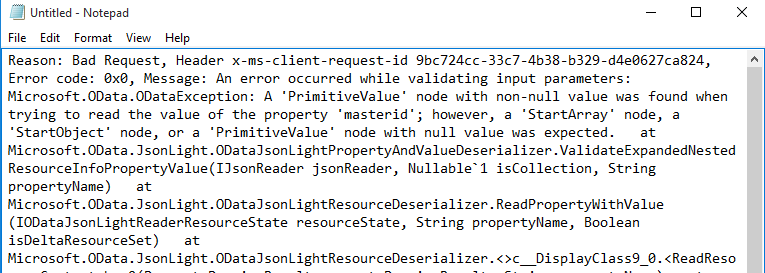
Rectify all the errors and try again.
This is just one way of importing data. There are other ways which we will discuss in the upcoming blogs.
I hope this will help you!!
ATM Inspection PowerApp to ease ATM inspection and report generation process.
https://powerapps.microsoft.com/en-us/partner-showcase/inkey-solutions-atm-inspection/
Insert data into Many-to-Many relationship in Dynamics CRM very easily & quickly, using the Drag and drop listbox.
http://www.inkeysolutions.com/what-we-do/dynamicscrmaddons/drag-and-drop-listbox
Comply your Lead, Contact, and User entities of D365 CRM with GDPR compliance using the GDPR add-on.
https://www.inkeysolutions.com/microsoft-dynamics-365/dynamicscrmaddons/gdpr
Create a personal / system view in Dynamics CRM with all the fields on the form/s which you select for a particular entity using the View Creator.
http://www.inkeysolutions.com/what-we-do/dynamicscrmaddons/view-creator













2 comments