Import data into Dataverse(CDS): Part 2
WebSiteAdmin, October 16, 20203950 Views
In our previous blog, we saw how to import data into a Dataverse(CDS) environment using Get data from Excel option. In this blog, let’s check out another slightly different method. This time we are going to use Dataflows. If you want to know what dataflow is, you can check it out here.
Let’s begin.
First of all we need to make sure, we are in the correct environment and that we have the required privileges. Next thing that I noticed was we need a database present in the environment. A database may not be present in a pure Dataverse(CDS) environment or it may not have been created at all in the first place.
Now let’s create a dataflow. Click on the Data button on the left navigation pane or the downward pointing arrow beside it.
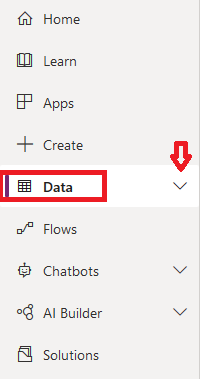
Next, click on the Dataflow option and either click on the + New Dataflow on the upper ribbon or the big Create New Dataflow button in the middle of the screen.
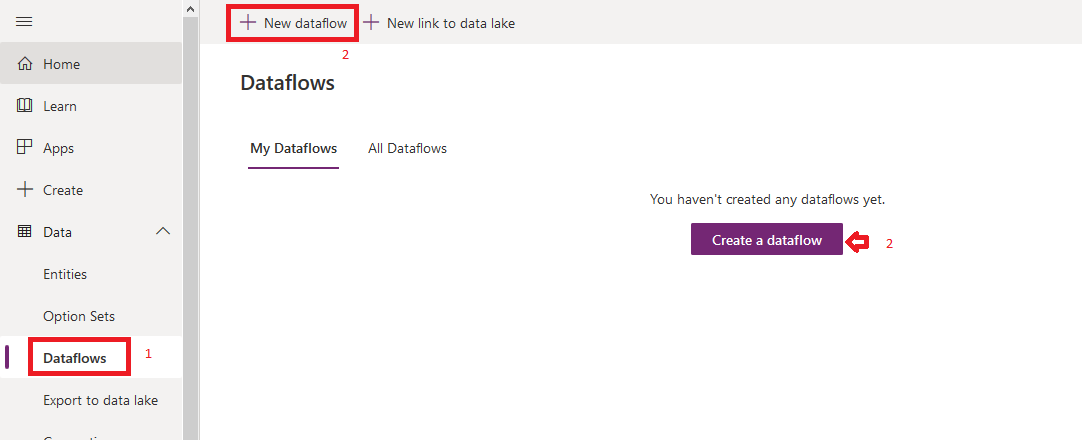
In the popup that comes up next, enter a name and click on Create button.
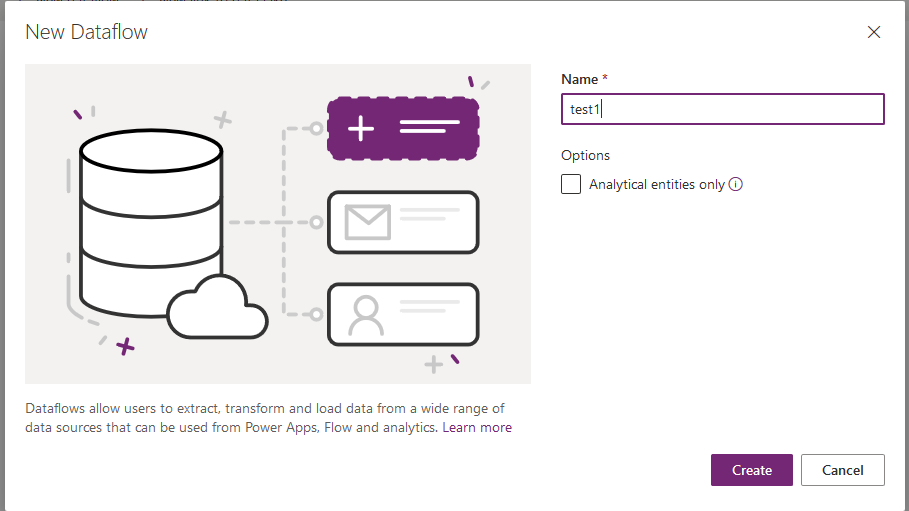
Next you will see the ever exciting and overwhelming Power Query screen. I have uploaded a csv file on OneDrive so that is the option that I will be using.
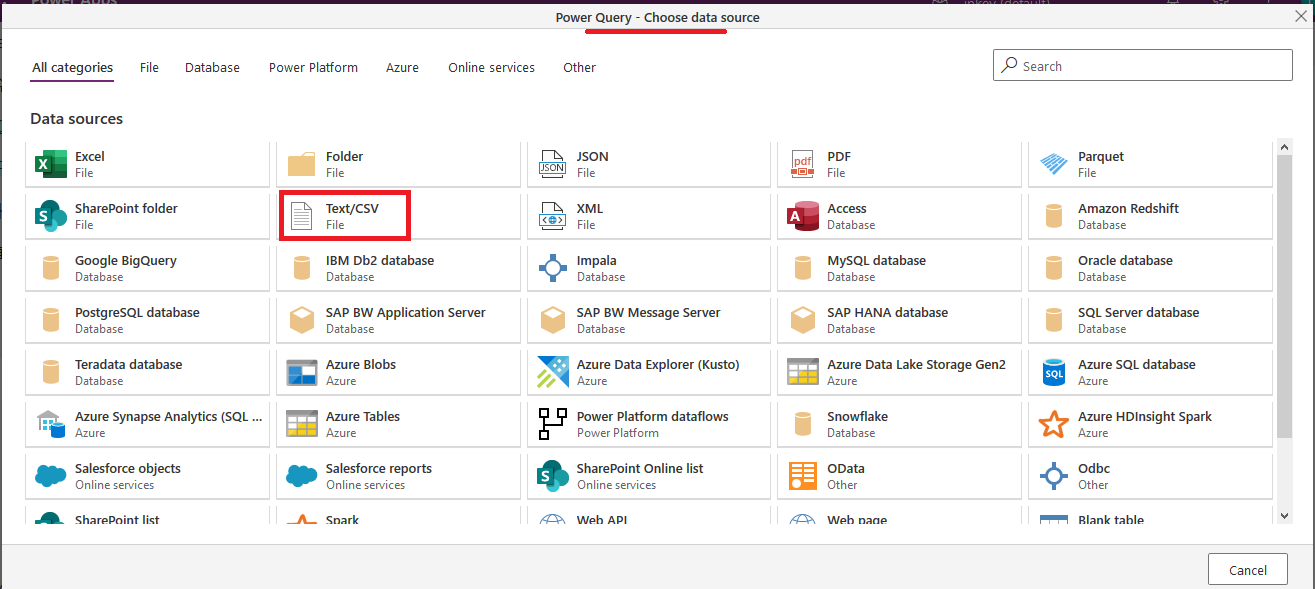
The next screen will be similar for a number of options that you select. Over here we will select the csv file that I mentioned previously. Now, if you don’t have a connection to OneDrive, this will create a new one, otherwise it will choose the existing connection in the background.
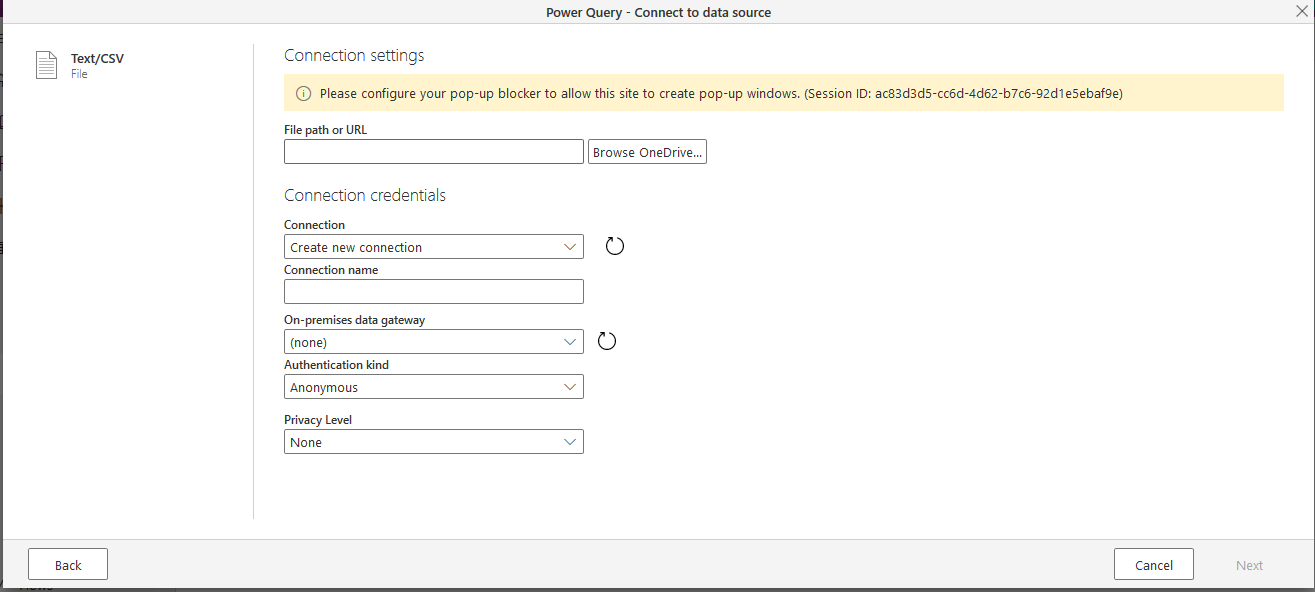
And yes, make sure you have allowed popups for this site. You don’t want to see the message in yellow background.
In the popup, select the file and click on Open.
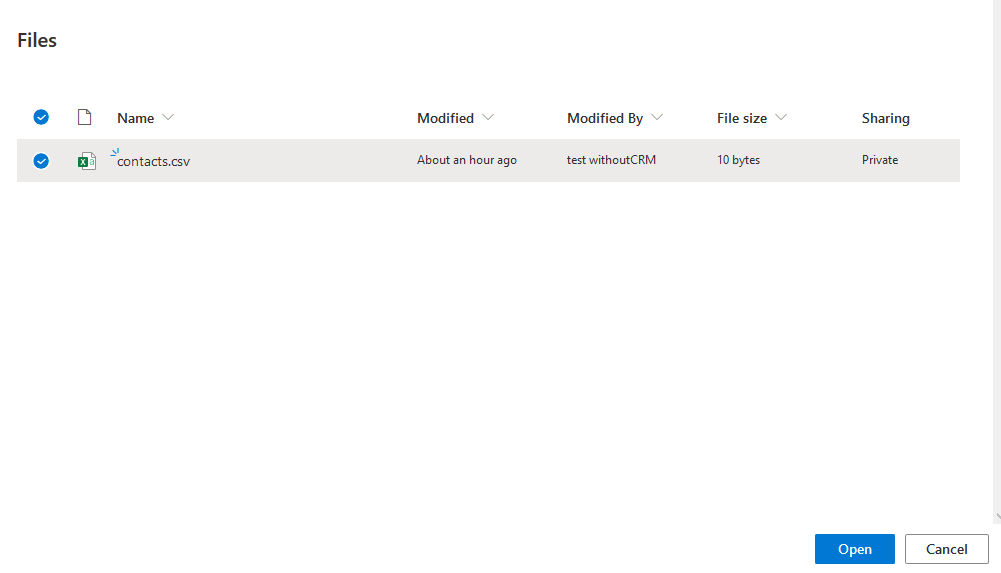
The Power Query will change to what you see below. Click on Next to continue.
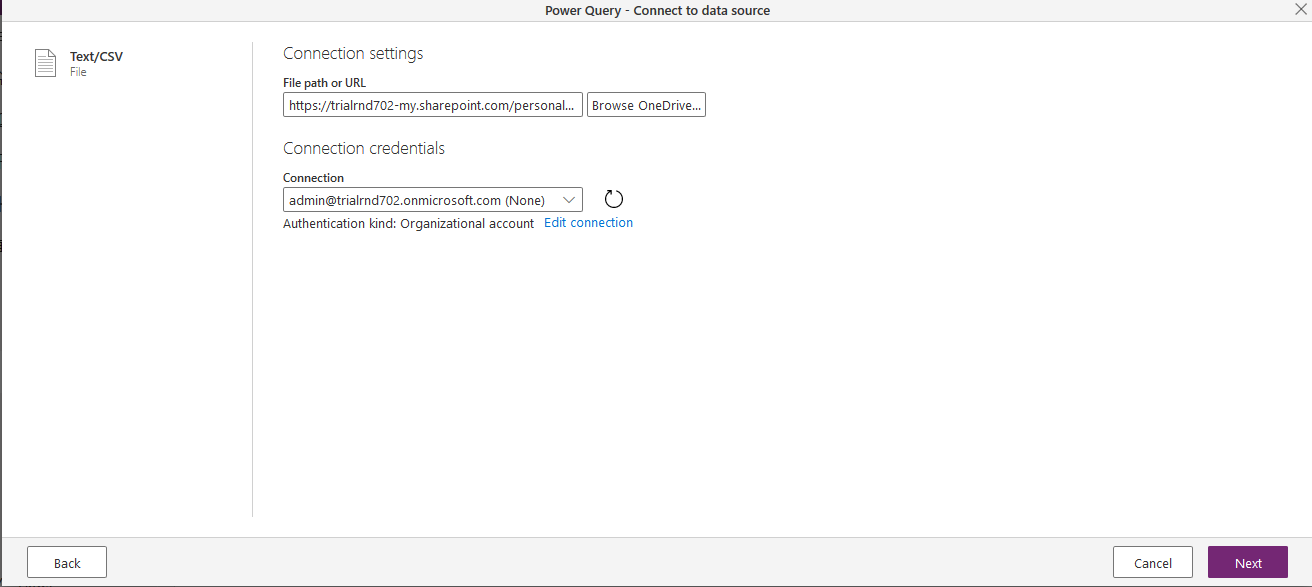
The next screen will show a preview of the file with the data to be imported. You can transform data as you like. The main aim of Dataflow is to transform data before bringing it into Dataverse(CDS) entity. Click on Transform data to continue.
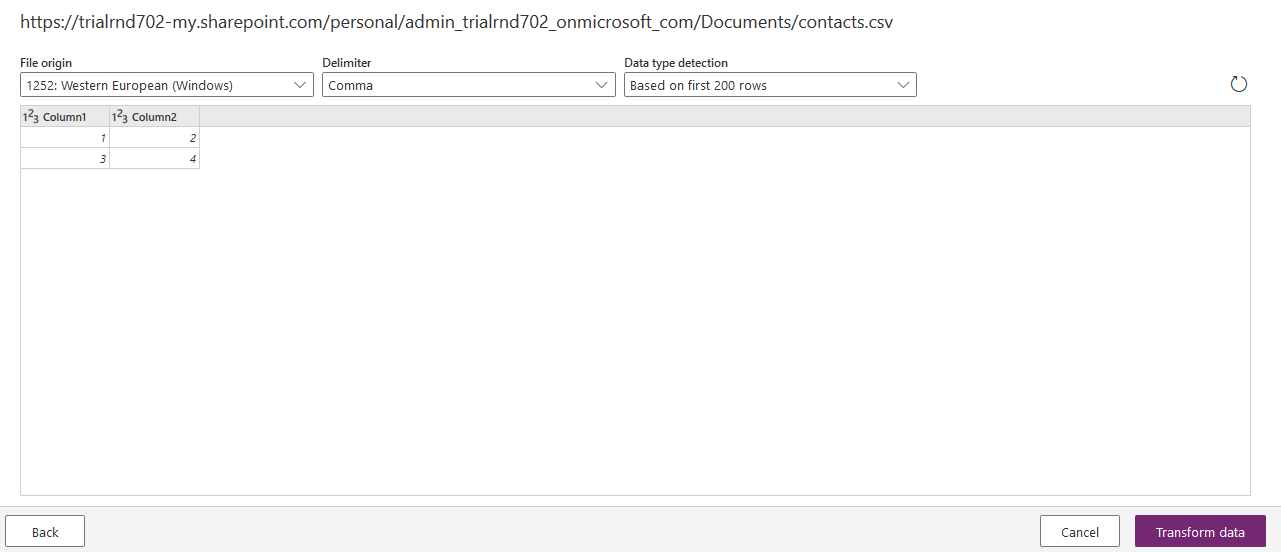
In the next screen, you will see the query editor of Power Query. This is where you can transform data to change it the way you want. Transformation of data using Power Query is not a part of this blog so, I am going to skip it. For this case just click on Next button.
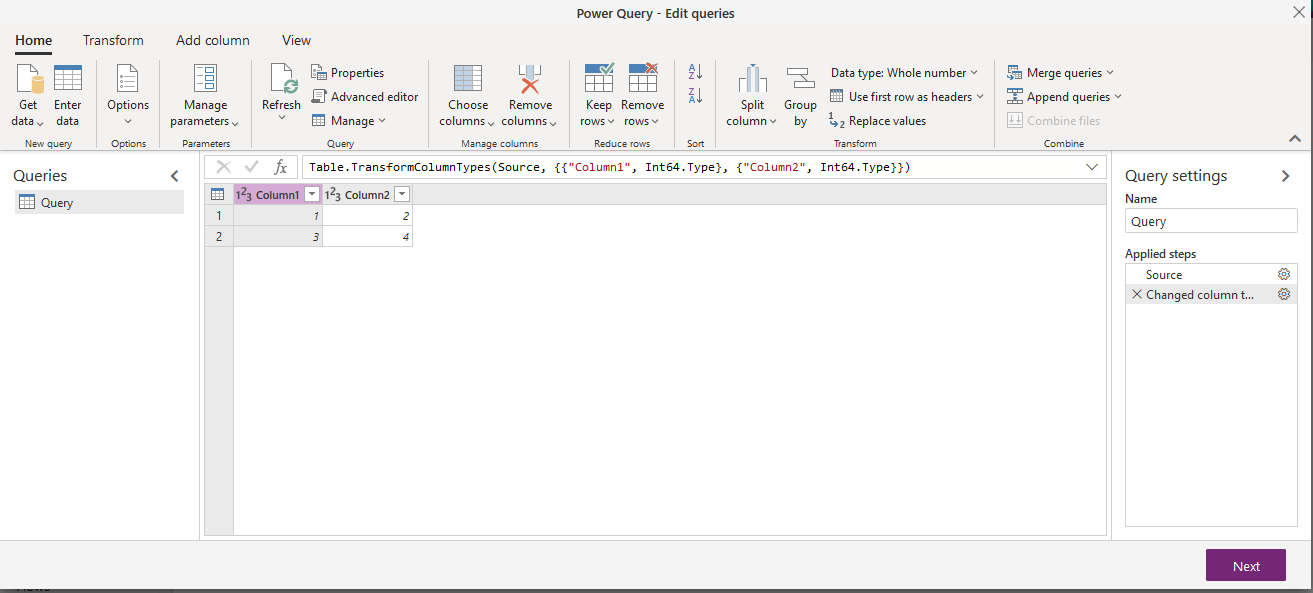
The next screen will allow you to map the columns. Here you can map the columns into an entirely new table, selecting the primary and foreign keys, name the fields and the table. You will also notice that the system took the data type as Whole Number based on values in the fields. Table over here means entity in our case.
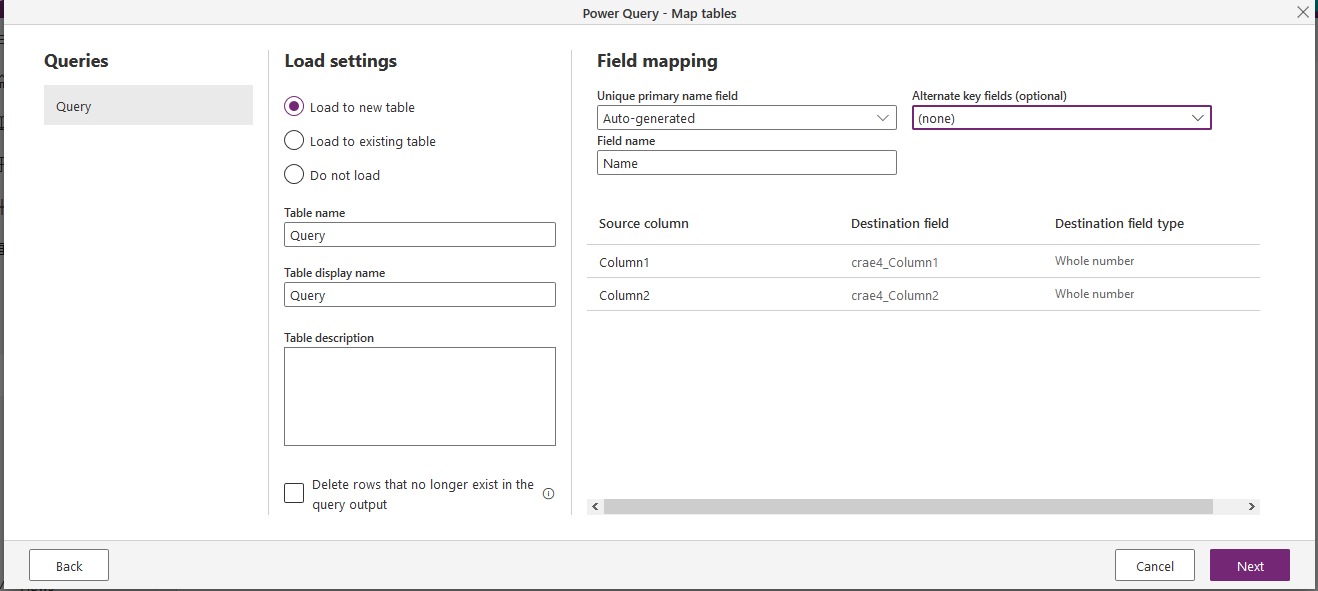
The next option will allow us to put the data in an existing table. This is the option that we will use.
We will select the table, Contacts in our case and map the fields, Column1 to First name and Column 2 to Last name. You can also use the Auto map button to let the system map the fields.
The last option will simply transform the data. Click on the Next button to continue.
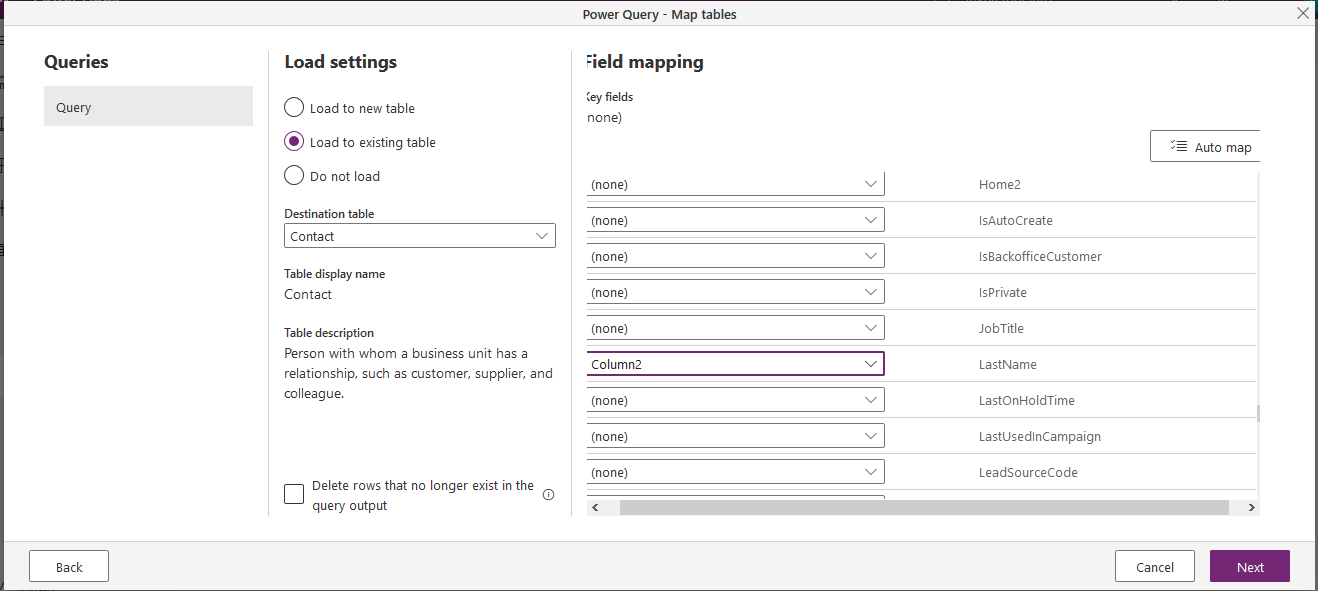
In the next screen, you get to choose if this dataflow starts manually or automatically, starting at a particular time and refreshing the data at regular intervals. For this case, we will go with the manual option. Click on the Create button to continue.

Our dataflow will be created and start running. We can see its existing status also. After it runs successfully, we can see the imported data in the entity’s view.
I hope this will help you!!
ATM Inspection PowerApp to ease ATM inspection and report generation process.
https://powerapps.microsoft.com/en-us/partner-showcase/inkey-solutions-atm-inspection/
Insert data into Many-to-Many relationship in Dynamics CRM very easily & quickly, using the Drag and drop listbox.
http://www.inkeysolutions.com/what-we-do/dynamicscrmaddons/drag-and-drop-listbox
Comply your Lead, Contact, and User entities of D365 CRM with GDPR compliance using the GDPR add-on.
https://www.inkeysolutions.com/microsoft-dynamics-365/dynamicscrmaddons/gdpr
Create a personal / system view in Dynamics CRM with all the fields on the form/s which you select for a particular entity using the View Creator.
http://www.inkeysolutions.com/what-we-do/dynamicscrmaddons/view-creator













Thanks for the blog. Is there a way to import a table with the attachments of each item? I mean, I have a huge list in Quickbase, I need to migrate it to Microsoft dataverse, and each item has like 4 attachments. How can I import the whole relationship?