In the dynamic landscape of database management, maintaining and evolving database schemas is a critical aspect. Visual Studio provides a powerful platform for managing these tasks efficiently. In this blog post, we’ll explore the ins and outs of using SQL Schema Compare for altering, creating, and deleting objects, and discuss why Visual Studio is a preferred choice over SQL Server Management Studio (SSMS).
SQL Schema Compare is a feature that enables users to compare and synchronize database schemas. With Visual Studio, this functionality can be harnessed to streamline the process of altering existing objects, creating new ones, and deleting obsolete ones.
SQL Schema Compare is a feature within Visual Studio that enables developers to compare and synchronize database schemas. Here’s how it can be used for various tasks:
While SQL Server Management Studio is a powerful tool for database management, it may not be the optimal choice for schema comparison and modification due to the following reasons:
Now, let’s walk through the steps of using SQL Schema Compare in Visual Studio for altering, creating, and deleting database objects:
Open Visual Studio: Launch Visual Studio and ensure you have a SQL Server Database Project created or connected to an existing database.
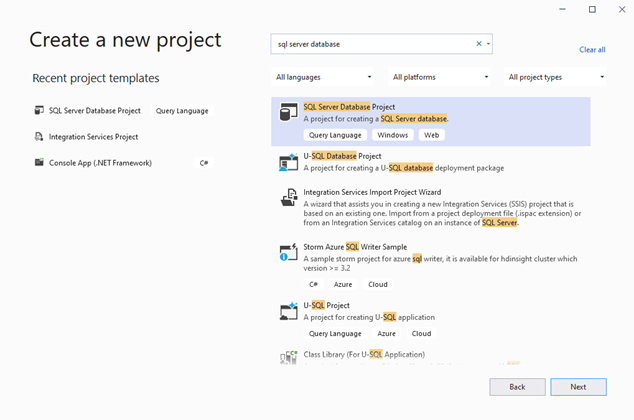
Access SQL Schema Compare: Navigate to the “View” menu, select “SQL Server Object Explorer,” right-click on your database project, and choose “Schema Compare.”
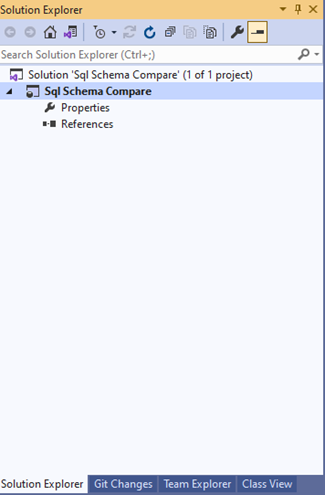
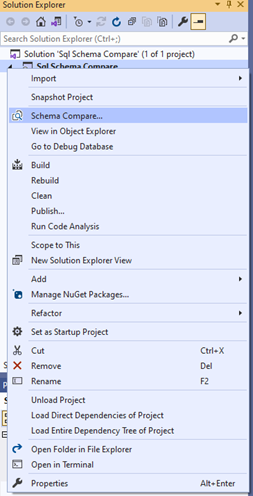
Specify Source and Target: Set the source and target databases for comparison. The source is typically your development database, and the target can be a production or testing database.
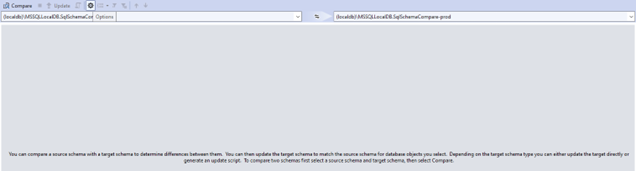
Select Source and select Target. Choose Database > click Select Connection. It supports all the authentication as in the SSMS.
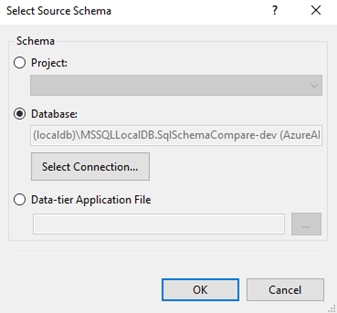
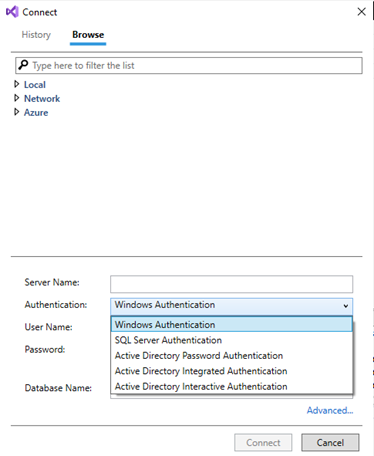
After specifying the Source and Target, click on the option Icon > select the scoped objects that we want to compare (eg., Tables) from Application-scoped.
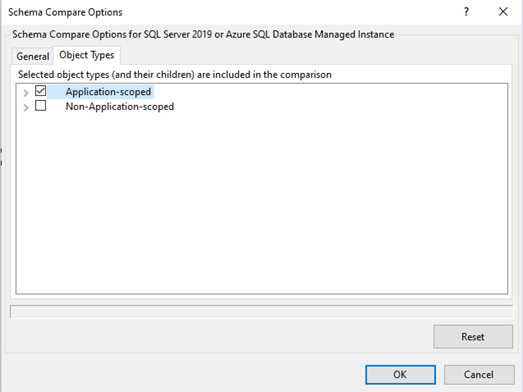
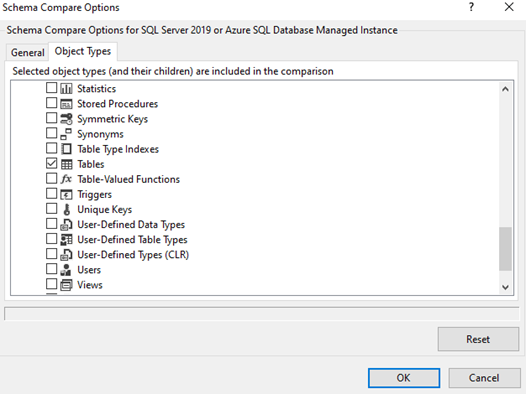
Compare Databases: Click “Compare” button to initiate the schema comparison process. Visual Studio will analyse the differences between the source and target database.
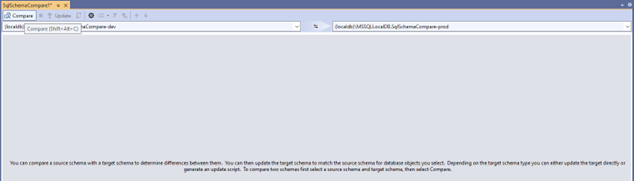
Review Differences: Examine the differences presented in the schema compare results. Objects marked with different colours indicate additions, modifications, or deletions.
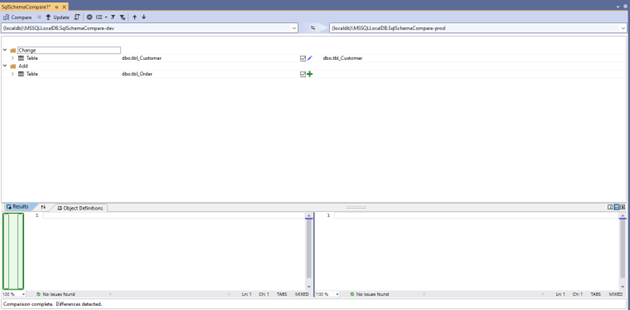
Add Sign = Creation
Edit Sign = Updation/Alteration
Cross Sign = Deletion
Difference between the tables will be shown like this:
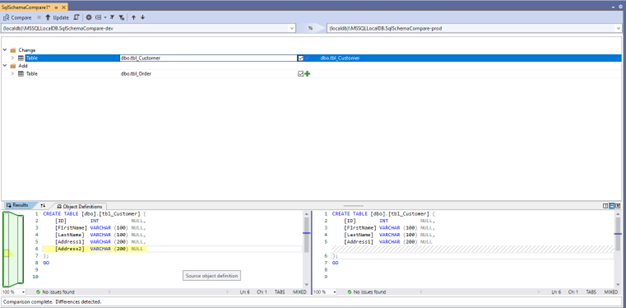
Apply Changes: Apply the selected changes to the target database, ensuring that your schema modifications are synchronized. By clicking on the Update button, it will generate the script and deploy the changes on the server.
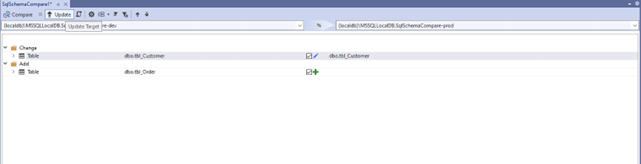
In conclusion, using SQL Schema Compare within Visual Studio for altering, creating, and deleting database objects offers a more automated, scalable, and auditable solution compared to SSMS. Leveraging SQL Schema Compare in Visual Studio ensures that schema management becomes an integral part of your data integration strategy, contributing to a more streamlined and efficient database development and maintenance process.
Know the number of records in any Dataverse entity or table.
https://www.inkeysolutions.com/entity-record-counter
ATM Inspection PowerApp to ease ATM inspection and report generation process.
https://www.inkeysolutions.com/microsoft-power-platform/power-app/atm-inspection
Insert data into Many-to-Many relationship in Dynamics CRM very easily & quickly, using the Drag and drop listbox.
http://www.inkeysolutions.com/what-we-do/dynamicscrmaddons/drag-and-drop-listbox
Comply your Lead, Contact, and User entities of D365 CRM with GDPR compliance using the GDPR add-on.
https://www.inkeysolutions.com/microsoft-dynamics-365/dynamicscrmaddons/gdpr
Create a personal / system view in Dynamics CRM with all the fields on the form/s which you select for a particular entity using the View Creator.
http://www.inkeysolutions.com/what-we-do/dynamicscrmaddons/view-creator
© All Rights Reserved. Inkey IT Solutions Pvt. Ltd. 2025
Leave a Reply