Object Detection AI Builder Model in Power Platform
WebSiteAdmin, May 7, 20203413 Views
Object Detection AI Builder Model in Power Platform
To learn how to train the Form Processing AI Builder Model in Power Platform and to use it in the PowerApp, read our previous post.
In this blog, we will share with you an overview of Object Detection AI Builder Model and a small example illustrating how to use it in the PowerApp.
AI Builder is an artificial intelligence platform supporting the Power Platform. It comprises of various Models allowing to embed intelligence into your application and is currently used vastly in the real world as well as in the business world. In order to get an overview of the same, please read this post
Object Detection AI Builder Model is capable to detect the images and identify the objects in the images.
Steps to build an Object Detection Model:-
- Log in to the Power App platform http://web.powerapps.com/
- Navigate to AI Builder -> Build -> Object Detection
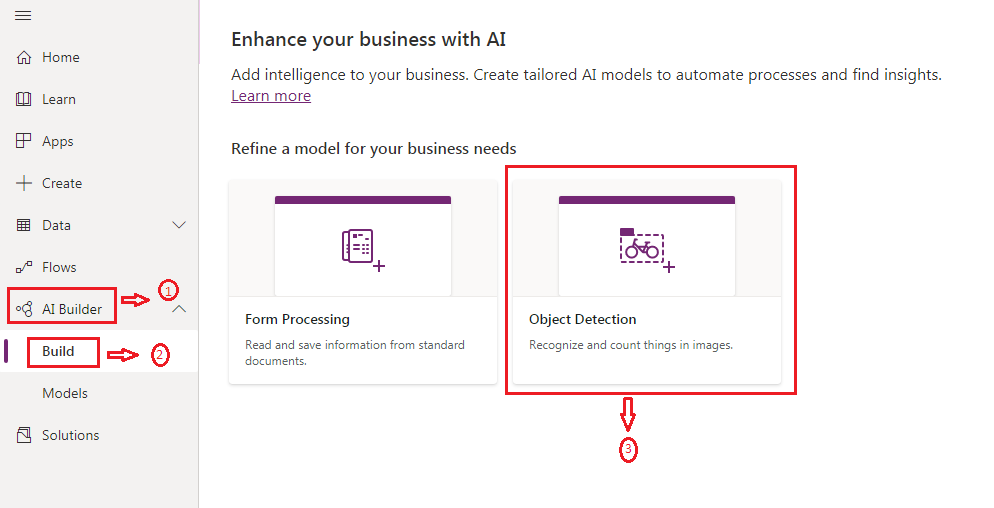
- A pop-up will be opened. You need to specify a name for the Model and then click on the “Create” button.
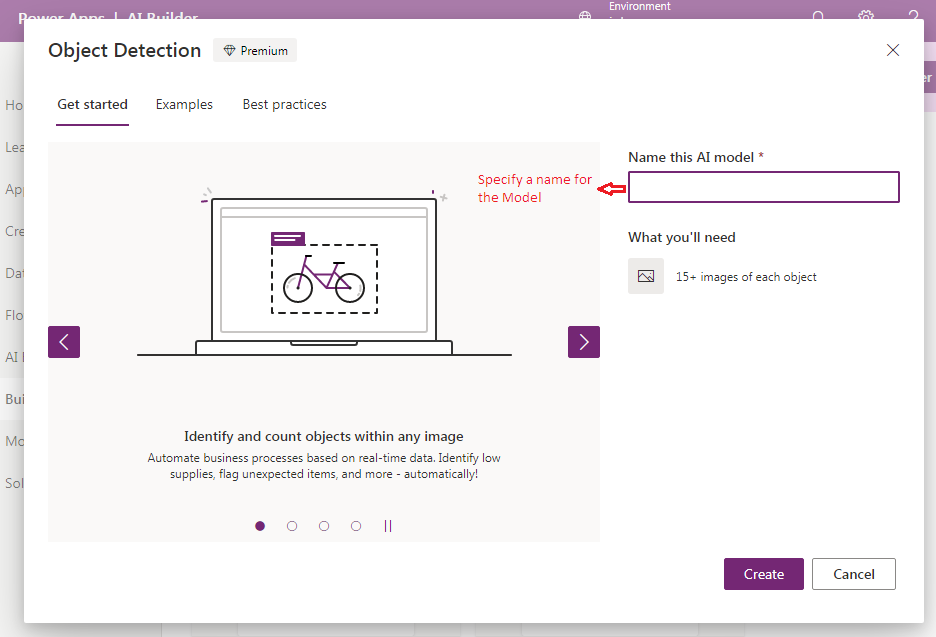
- Now, you will need to select the domain for your Model. AI Builder provides 3 special domains.
- Common Objects – This domain is selected by default. And, can be used if your requirements don’t fit in the below domains.
- Objects on retail shelves – It is used to detect the products placed on the shelves
- Brand logos – It is used to detect the logos.
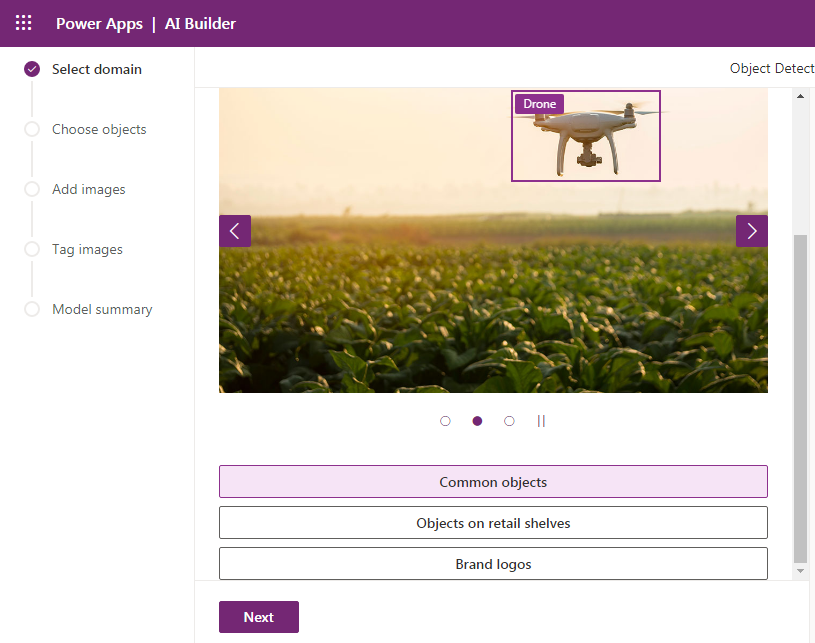
- Now, click on the “Next” button and add the object names you want to detect from the image. You can also select from the database. Then click the “Next” button.
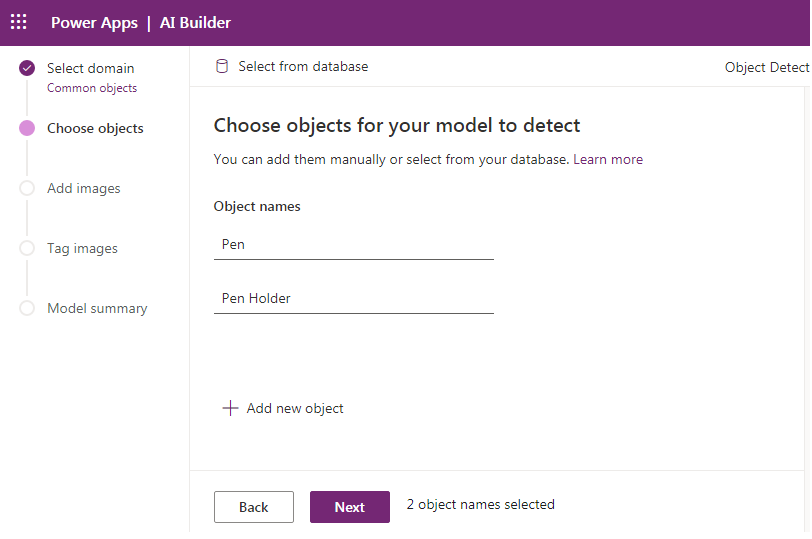
- Then you will need to upload the sample images to train the model. It will need at least 15 sample images of each of the objects to be detected. Click on the “Next” button.
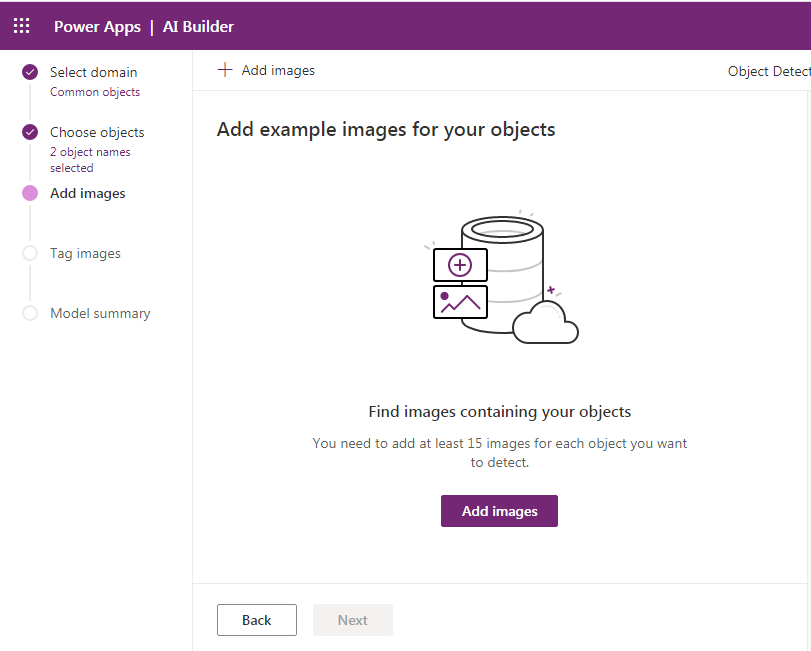
- Then, you need to tag each of the objects. For that, click on the object and select the Object name for it. Then click on the “Done tagging” button.
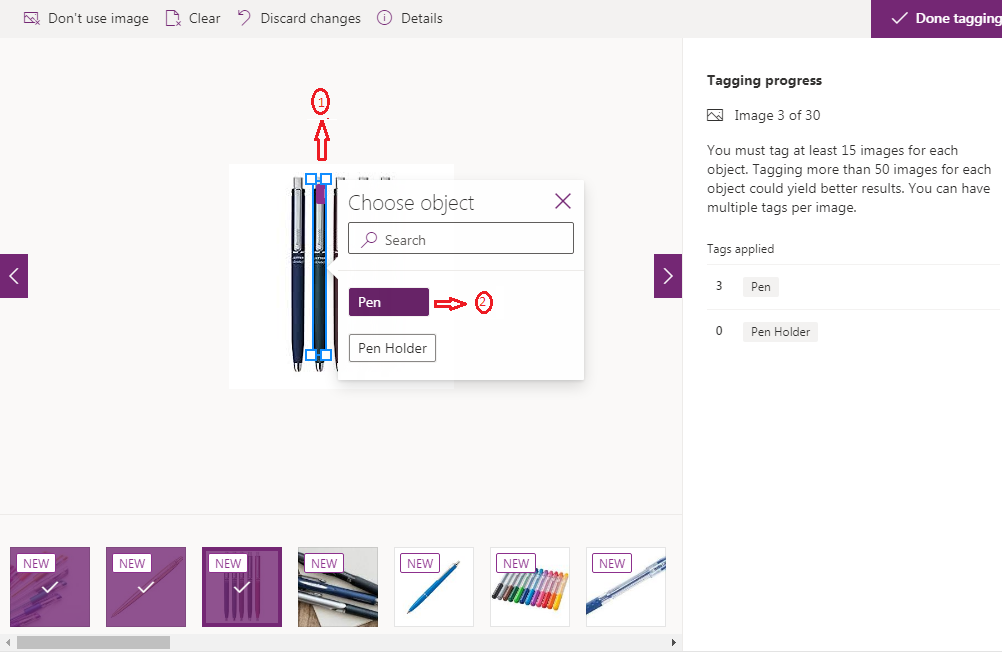
- Click on the “Next” button and then on the “Train” button.
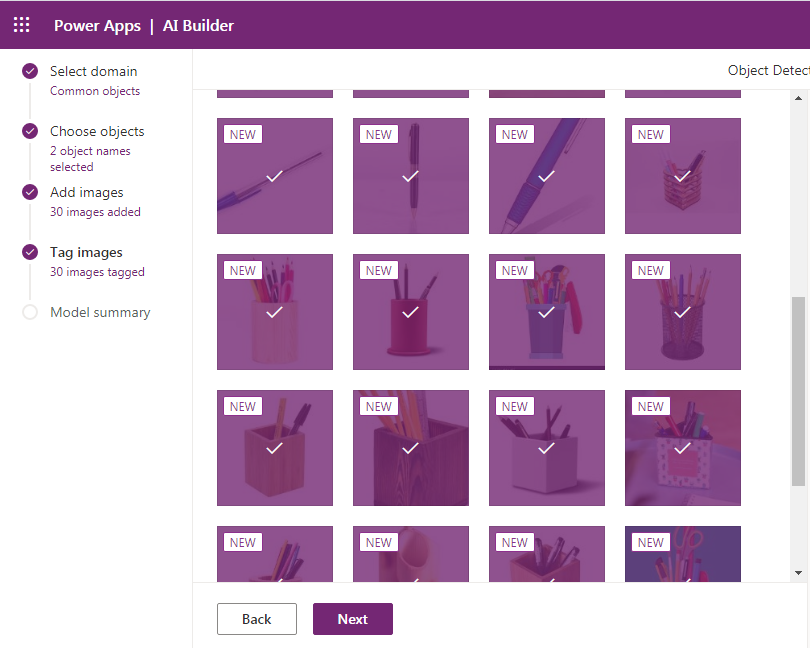
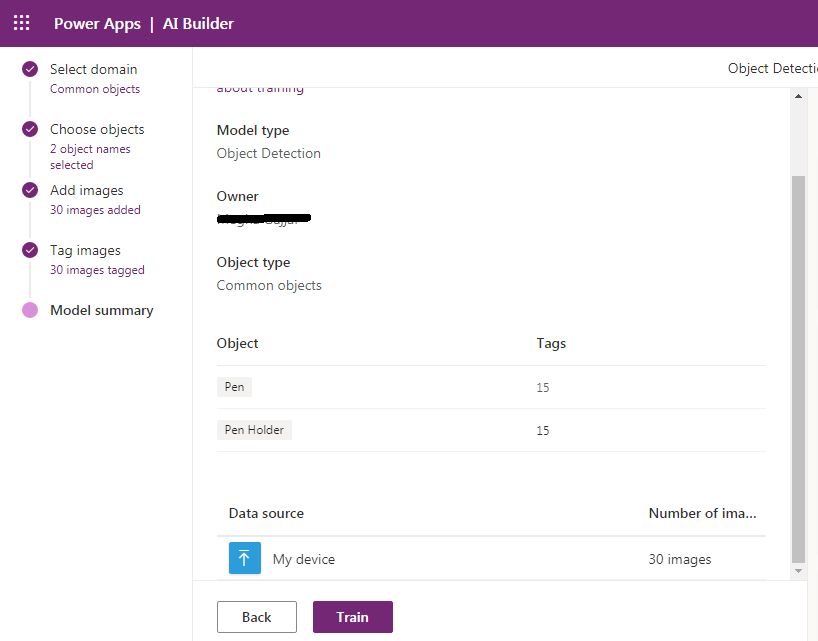
- Publish the Model and now the Object Detection model is ready to be used in the PowerApps, Power Automate, etc.
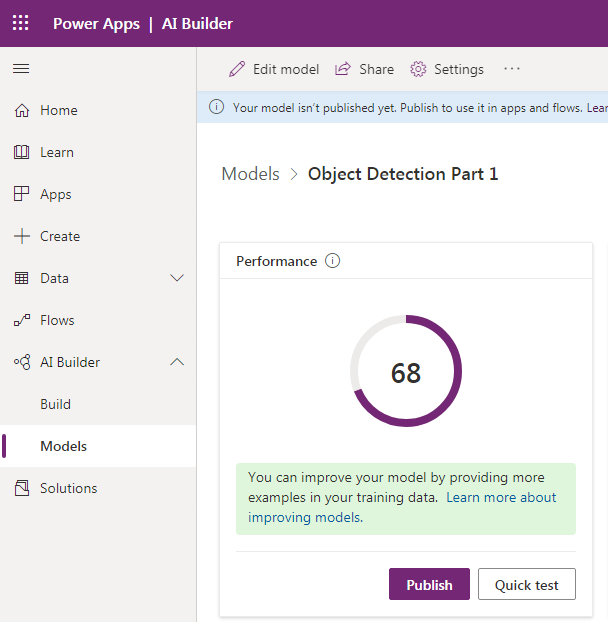
- Now, let’s see how can we use this Object Detection Model in the PowerApp with a small example.
- For that, let’s create a new Canvas PowerApp.
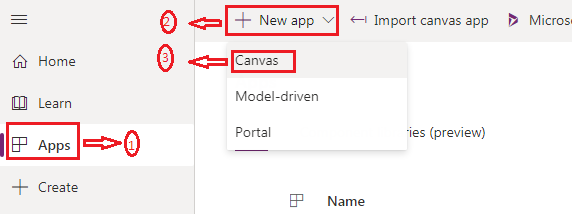
- Now, select the “Object Detector” tool from the “AI Builder” toolset.
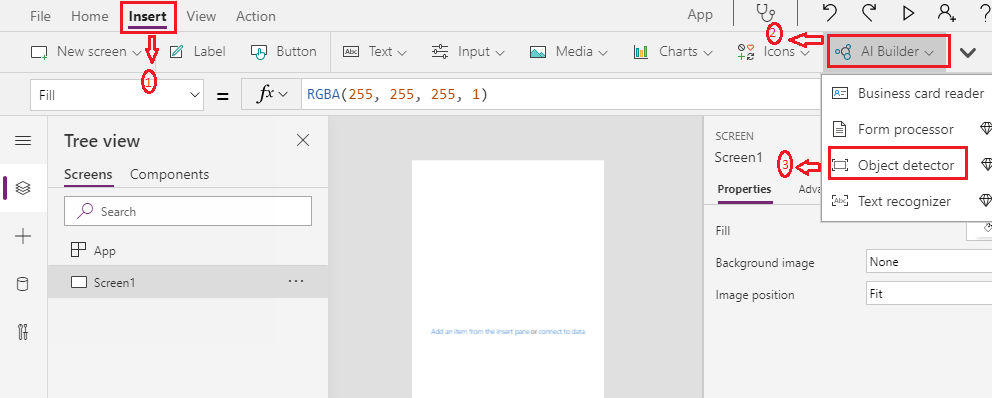
- Then, select the above-created Object Detection Model from the list.
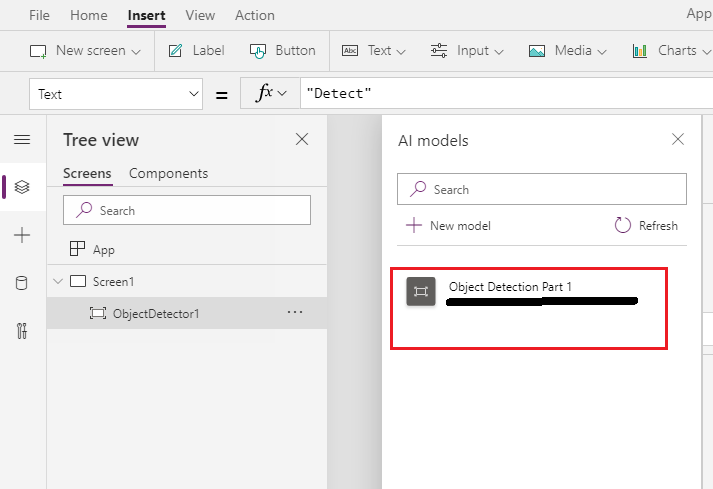
- Now, let’s place a gallery on the PowerApp screen to display the object Names in the image along with the count of each object. And, set the “Text” property of the gallery Title and Subtitle as follows:-
Title = ThisItem.displayName
Subtitle = ThisItem.count
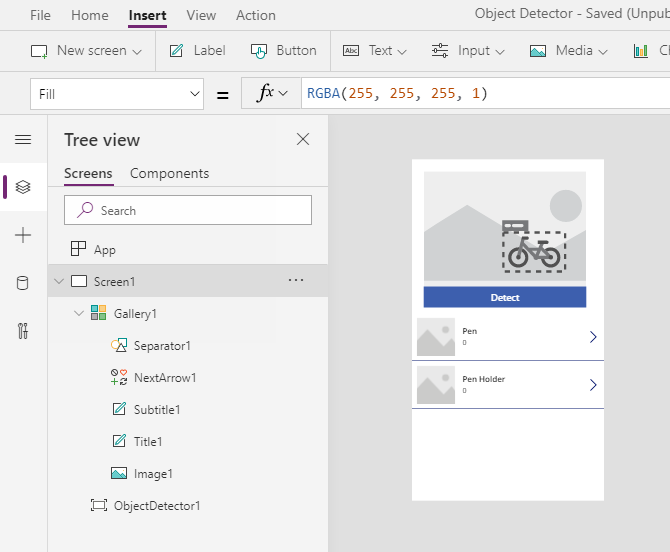
- Now, click on the “Run” button and then on the “Detect” button.
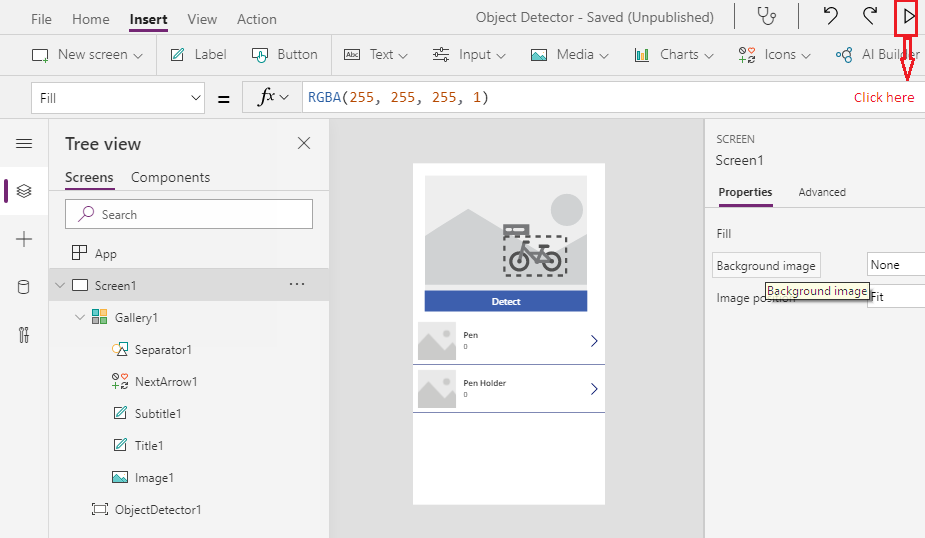
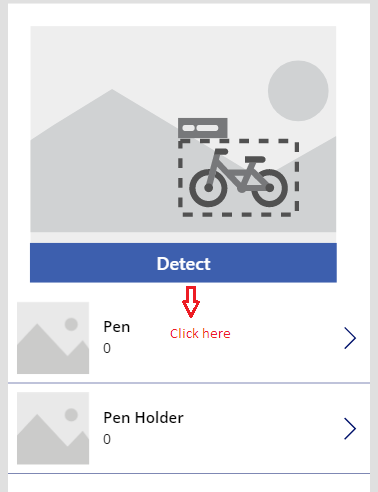
- Now, a popup will be opened. Select the image from which the objects are to be detected. And, you will see that the count of each object is displayed on the screen.
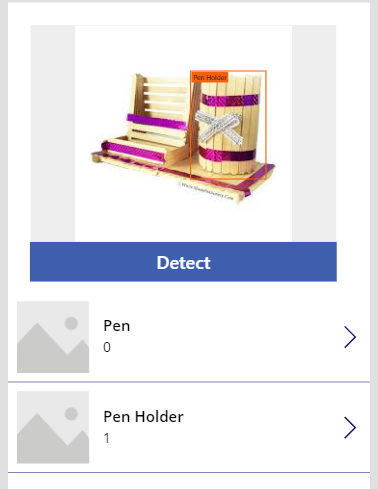
I hope this helps you!!
ATM Inspection PowerApp to ease ATM inspection and report generation process.
https://powerapps.microsoft.com/en-us/partner-showcase/inkey-solutions-atm-inspection/
Insert data into Many-to-Many relationship in Dynamics CRM very easily & quickly, using the Drag and drop listbox.
http://www.inkeysolutions.com/what-we-do/dynamicscrmaddons/drag-and-drop-listbox
Comply your Lead, Contact, and User entities of D365 CRM with GDPR compliance using the GDPR add-on.
https://www.inkeysolutions.com/microsoft-dynamics-365/dynamicscrmaddons/gdpr
Create a personal / system view in Dynamics CRM with all the fields on the form/s which you select for a particular entity using the View Creator.
http://www.inkeysolutions.com/what-we-do/dynamicscrmaddons/view-creator












