Power BI > Embed Dashboard/Report in D365 Sales with RLS – 5
WebSiteAdmin, April 30, 20215097 Views
There are various approaches to embed Power BI Dashboard/Report in D365 Sales, but each approach comes with its own drawbacks and cons that might not complement your requirements. Earlier we have posted blogs that describe the 4 approaches but as I said they have their own pre-requisite and cons. With the advancements of Power BI and Dynamics 365 nowadays, within a few steps, we can now embed the report easily.
I recommend you to read through the previous blogs too, to get the context. The links to the blogs could be found in the last part of this blog.
Now let’s go through the new approach and let’s see how we can achieve it using just a few steps.
Approach 5. Embedding Power BI Report using Power Apps Portal.
Prerequisites: The users should have a Power BI Pro license and the user should be added as a viewer in the workspace.
Please know that we will be using the Admin account for Power BI as well as D365 Sales to follow the complete process. In this example, we are embedding the Dashboard/Report in Customer Services Hub through the Power Apps portal. For that, first, we have to log in to the Power Apps portal through the admin user then follow the steps given below:
-
Click on the Solutions tab
-
Click on the solution under which your Power BI report has to be published(create new if there aren’t any solutions, ours is under ‘Test’ solutions)
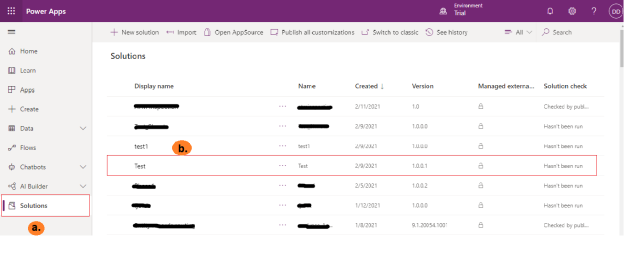
Then inside the Solutions, click on New > Dashboard > Power BI embedded
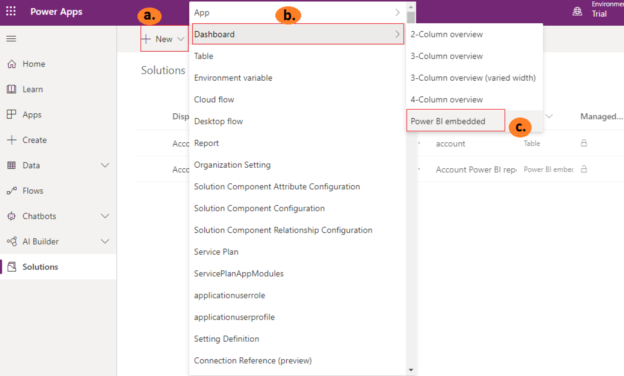
A dialogue box will be displayed where we need to give the details of the report such as Display Name, Type, Workspace, and which report has to be embedded. In our case, Display Name is ‘Account Power BI Report’, we have selected Type as ‘Power BI Report’, and the workspace & report which we need to embed.
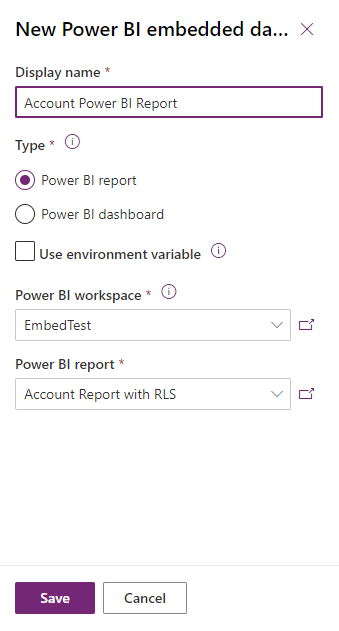
After clicking on Save, we will be able to see the report in that solution (see below).
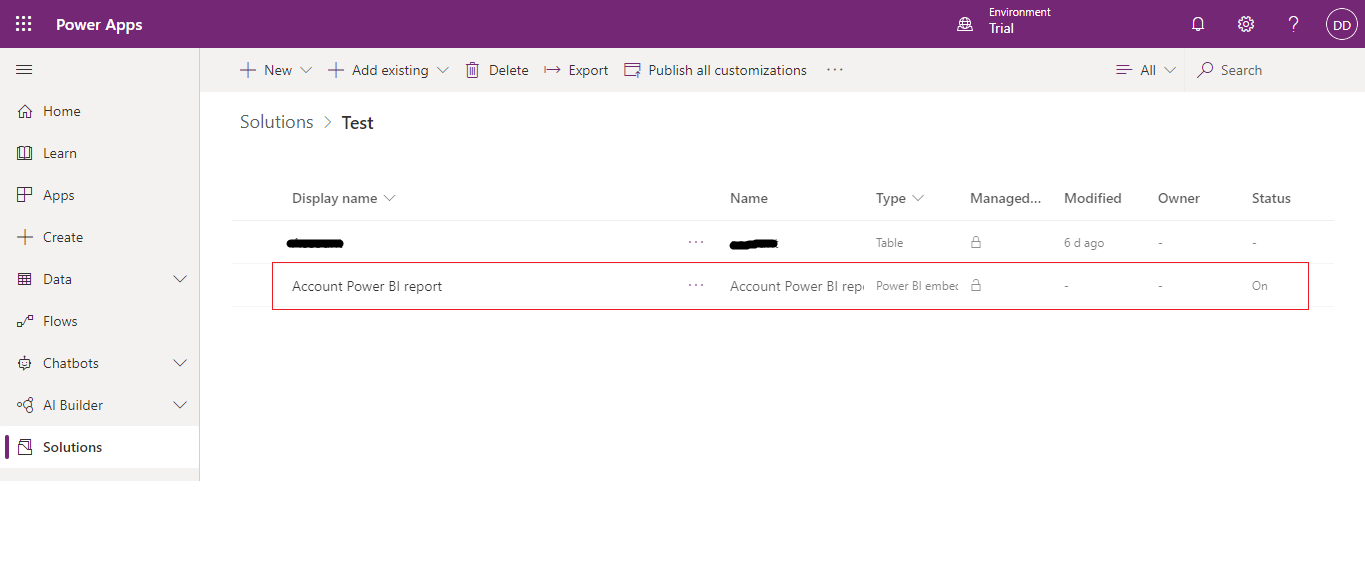
Then, we have to publish this report. For that, we have to select that report and then click the publish button as shown below. Do not forget to publish, without this the changes will not be displayed.
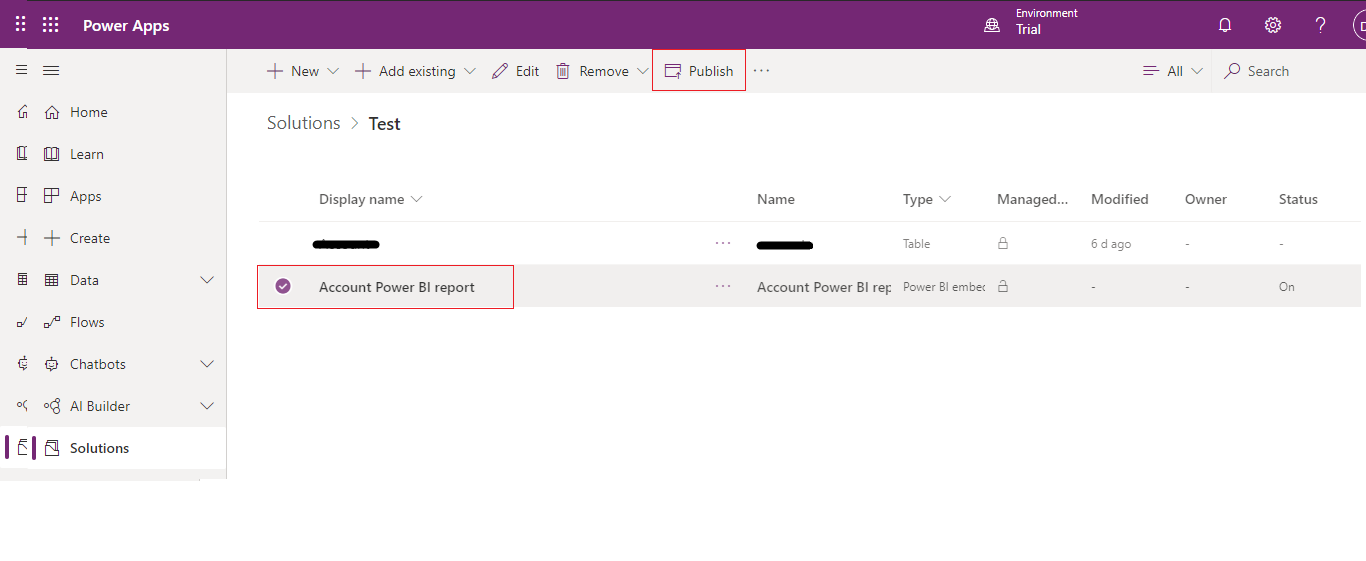
After following the above steps, we have to add this dashboard to our app, i.e. Customer Service Hub. For that, we have to follow the below-mentioned steps:
-
Click on the Apps tab.
-
Select the App where you want to see the report, here it is Customer Service Hub.
-
In the options, click on Edit.
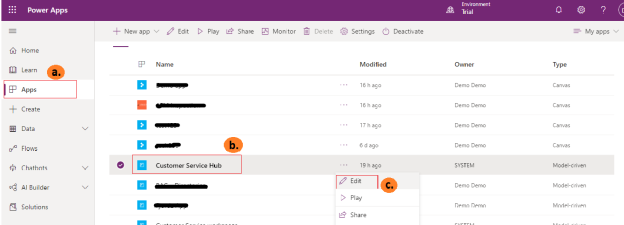
After clicking on Edit, the page will be redirected to the Apps Designer page where we would need to add our report in the Dashboards section. Under Power BI Embedded Dashboards, we would be able to see our report. Let me guide you. Please follow the steps:
-
Click on Dashboards under the components tab on the right side.
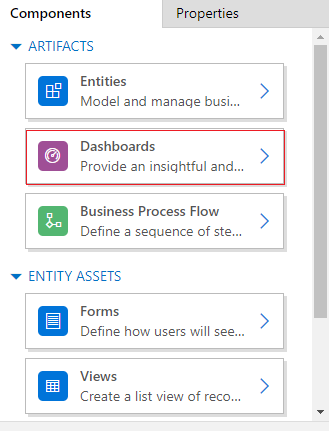
-
After clicking on Dashboards, we will be able to see different Dashboards. We have to select the report which we have published, under Power BI Embedded Dashboard.
-
Click on Save and Close as shown in the image below.
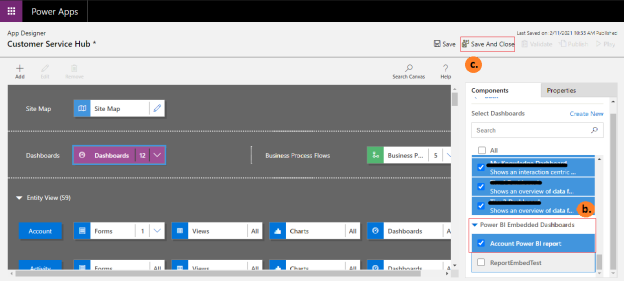
After saving, go to the Customer Service Hub app. In that, under system dashboards, we can see the published report/dashboards. (If you are not able to see the dashboard under system dashboards then please click Ctrl + F5 button which clears the cache & then refreshes)
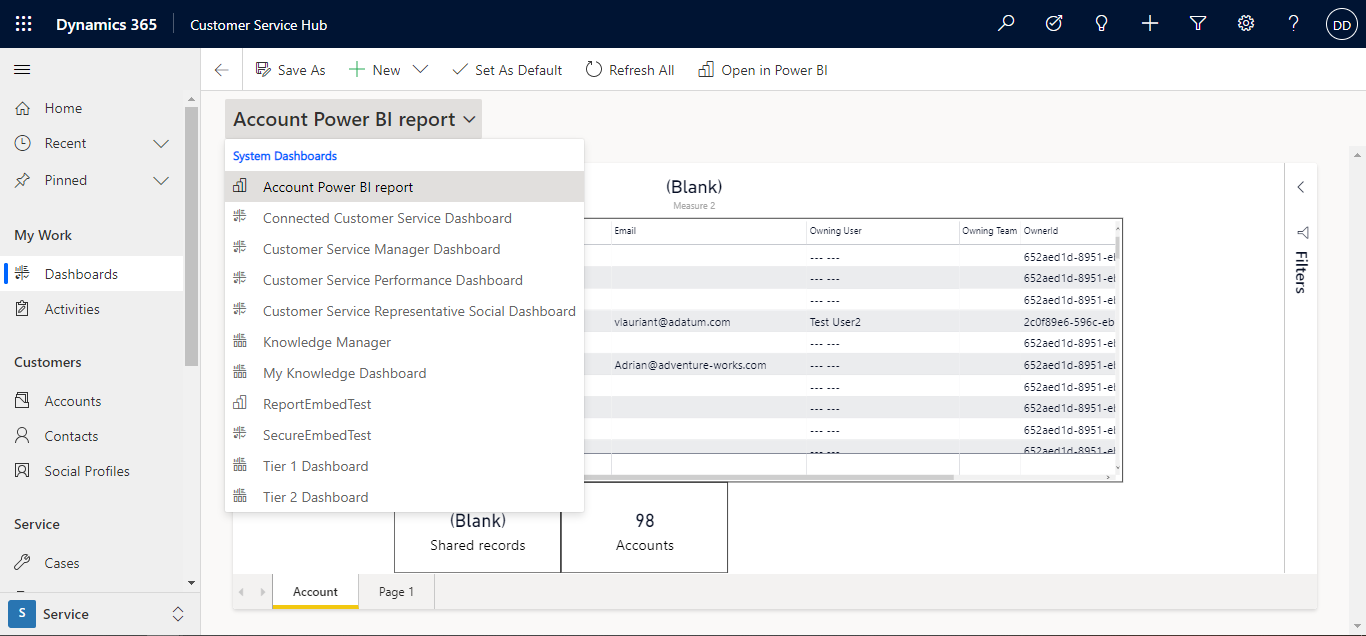
We have embedded the Power BI Report in D365(Customer Service Hub). As our user is an Admin user, he/she will be able to see all the records.
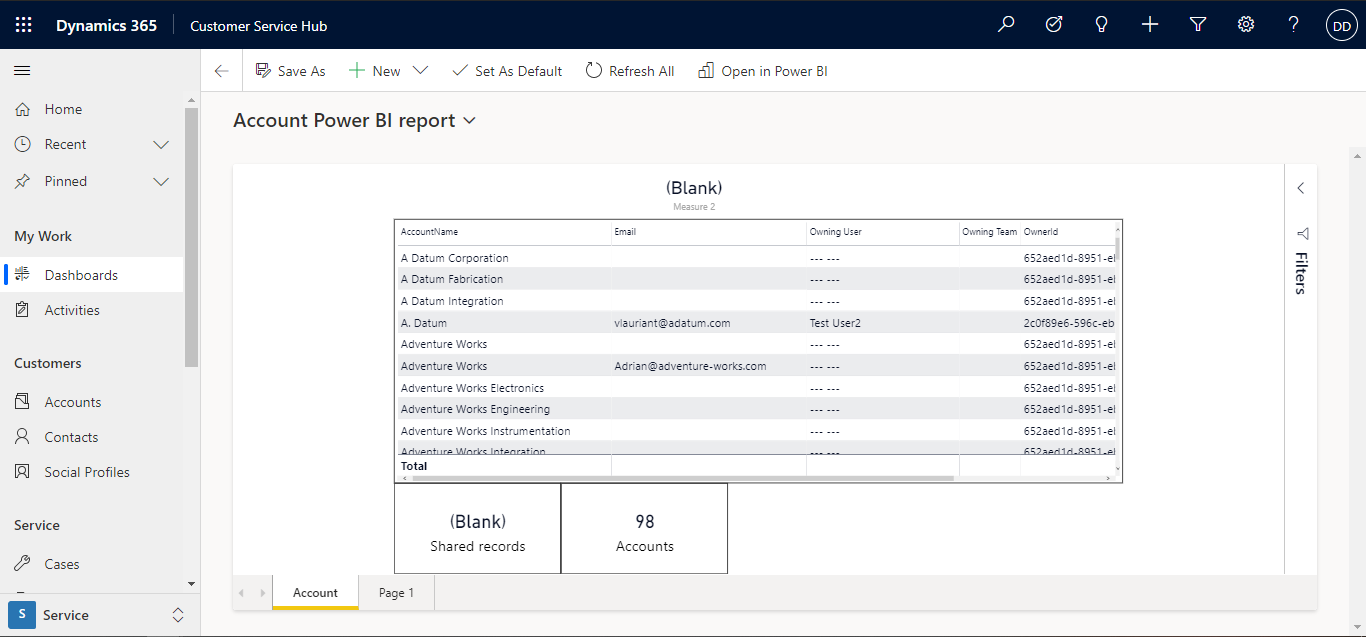
When we login through a user who is a Salesperson then he/she will be able to see his/her own records as we have implemented Row Level Security to just filter out the records according to the security role.
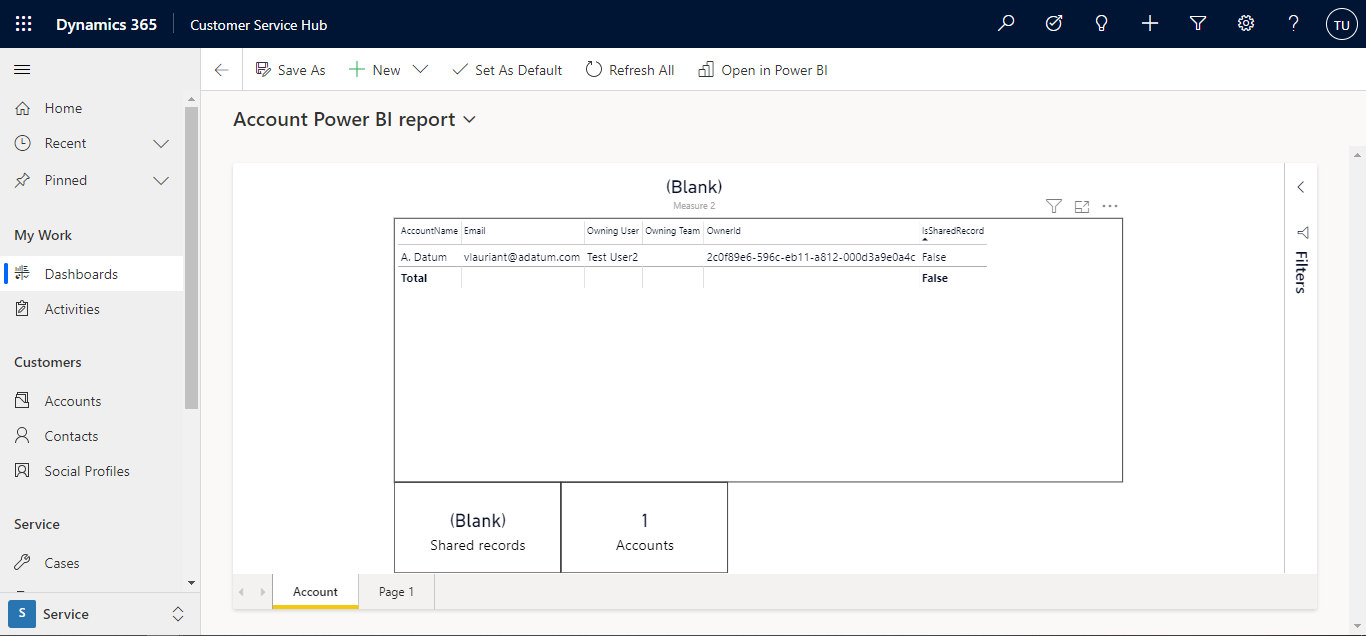
By following the above steps, we have embedded a Power BI Report/Dashboard into D365 using Power Apps Portal so easily.
Pros:
- No additional cost for Power BI Embedded capacity.
- Reports and Dashboards, both can be embedded.
Cons:
- Power BI Pro license for each user.
- Users need to be added in the workspace as well as Security for that dataset on Power BI Service in which the report has been published.
To find the approach that suits your requirement, please visit the following blogs:
Embedding Power BI Report in Dynamics 365 CRM with RLS – 1
Embedding Power BI Report in Dynamics 365 CRM with RLS – 2
Embedding Power BI Report in Dynamics 365 CRM with RLS – 3
Embedding Power BI Report in Dynamics 365 CRM with RLS – 4
In case of any queries, comment down below and we shall help you through your queries.
Happy Embedding!













Hello,
In PROD, Power Bi report hasn’t been updated with the report that we configured in dashboard(Power BI) component.
We embedded a Power Bi report in a dashboard in CE Dev environment and propagated to PROD environment. And then updated the component to link the report(Power bi PROD report) in PROD. However still it is pointing to UAT report.
Please advise what we are missing here?
Thanks