Role-Based Sitemap Navigation in Dynamics 365 CE
WebSiteAdmin, November 1, 20232881 Views
Different users’ access to different kinds of records is defined by their security roles. You can limit access to entities by using security roles and the rights associated with them. In this blog, we will discover how to set up role-based SiteMap navigation in Dynamics 365 CE. We shall limit the area of a role-based sitemap according to a user’s security roles.
The SiteMap in Dynamics 365 gives you the structure for navigation.
A sitemap has areas, groups, and subareas. A selectable area appears at the bottom of the navigation bar. Selecting a specific area will display it in the left navigation bar.

In the image below, you can see that we have multiple areas. Let’s restrict these areas to users based on their security roles.

To set the Privilege on the SubAreas using SiteMap editor, let’s perform the following steps:
Click the gear icon in the top right corner of the application and select Advanced Settings.

Go to My Apps in Settings and select the application you want to restrict navigation area to.
After selecting your application, click More options (…).

Then click on the “Open in APP DESIGNER” option. This will redirect you to the Power Apps app designer page. On this page, click Sitemap Designer to customize your sitemap.
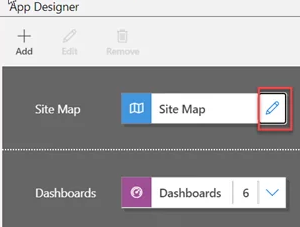
Select a SubArea and on the right side of the Properties window, click Advanced, and then click Privileges. Select the entity and click the + button.

Expand the command as required.

After setting the required privileges against all the SubAreas. Click on Save -> Publish.
If you log in as a user who does not have permission to read “Service Navigation”, the service area will not be displayed.
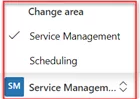
After you complete these steps, the sitemap SubArea will be visible only to users with the specified permissions on the selected table.
In this way you can control access to different parts of a model-driven Power App and ensure that users only see the areas of the application that they are authorized to access. Meaning this is role-based sitemap navigation in Dynamics 365 CE.
I hope this helps you!
ATM Inspection PowerApp to ease ATM inspection and report generation process.
https://www.inkeysolutions.com/microsoft-power-platform/power-app/atm-inspection
Insert data into Many-to-Many relationship in Dynamics CRM very easily & quickly, using the Drag and drop listbox.
http://www.inkeysolutions.com/what-we-do/dynamicscrmaddons/drag-and-drop-listbox
Comply your Lead, Contact, and User entities of D365 CRM with GDPR compliance using the GDPR add-on.
https://www.inkeysolutions.com/microsoft-dynamics-365/dynamicscrmaddons/gdpr
Create a personal / system view in Dynamics CRM with all the fields on the form/s which you select for a particular entity using the View Creator.
http://www.inkeysolutions.com/what-we-do/dynamicscrmaddons/view-creator












