Sequence in Dynamics 365 Sales process
WebSiteAdmin, December 15, 20231116 Views
An email, phone conversation, task creation, or record update in the Dynamics 365 Sales system are examples of preset stages that make up a sequence. These actions can be initiated manually by the user or automatically in response to predetermined criteria. They are set up to happen in a particular order. These can be referred to as Sequences in Dynamics 365 sales process
Because they offer a methodical and controlled way to handle leads, opportunities, and customer interactions, sequences are useful in sales processes.
Sales teams can cut down on errors, save time, and make sure that crucial tasks are completed on time by utilising sequences.
We can create sequence in these ways:
- Sales Insights settings
- Personal Settings
- Up Next Widget
- Record Grid View
In this blog we will create sequence using Sales Insights settings.
To access the sequence designer:
- Sign into your sales app, and in the lower-left corner of the page, go to Change area > Sales Insights settings.
- Under Sales accelerator, select Sequence.
- On the Sequences page, select New sequence.
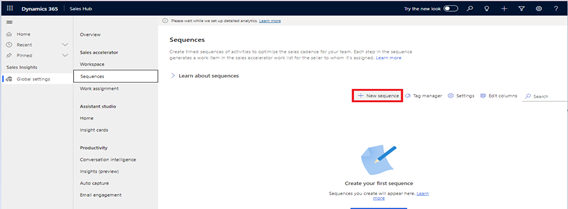
- In the Create a sequence dialog, select one of the following options to create the sequence:
- Use template: To easily set up sequences, use the templates. Sequence templates offer a series of exercises that help salespeople figure out the best course of action to take to accomplish a goal, like meeting a lead and closing the purchase. For more information: Sequence templates
- Use blank sequence: Use a blank sequence to create a sequence from scratch.
- In the Define sequence properties dialog, enter the following information.

- Select Next. The sequence designer page opens.
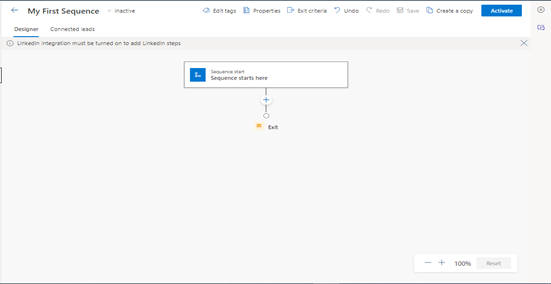
By default, the Sequence start here step is added to sequence as the first step.
- After the Sequence start here step, select the Add icon (+) and configure the sequence steps. Add condition when lead is Qualify then send email.


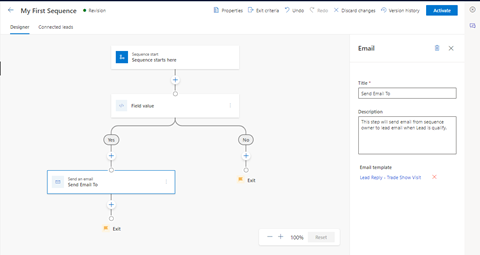
- Save the sequence.

- Open a sequence and then select Activate
- Select Activate in the confirmation message that appears.

- Open Lead records view and select record and click on Connect Sequence ribbon button.
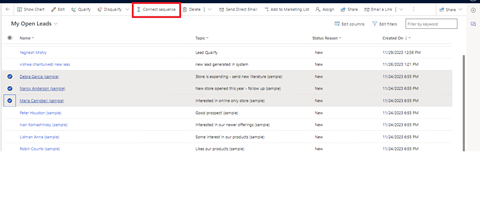
- Select the Sequence that you want to connect and click on Connect
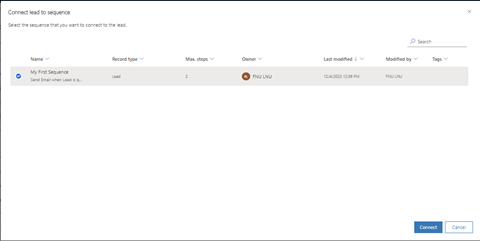
- The lead records are connected to the sequence and are added to the list of connected records.
Now when the lead record is qualified then the sequence will send an email and that email can see in the Activity Timeline.
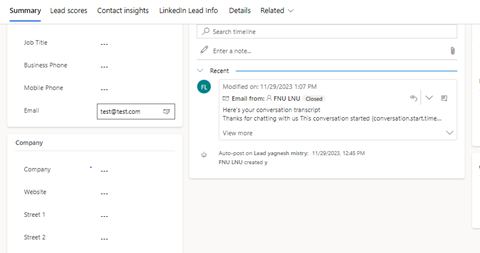
ATM Inspection PowerApp to ease ATM inspection and report generation process.
https://www.inkeysolutions.com/microsoft-power-platform/power-app/atm-inspection
Insert data into Many-to-Many relationship in Dynamics CRM very easily & quickly, using the Drag and drop listbox.
http://www.inkeysolutions.com/what-we-do/dynamicscrmaddons/drag-and-drop-listbox
Comply your Lead, Contact, and User entities of D365 CRM with GDPR compliance using the GDPR add-on.
https://www.inkeysolutions.com/microsoft-dynamics-365/dynamicscrmaddons/gdpr
Create a personal / system view in Dynamics CRM with all the fields on the form/s which you select for a particular entity using the View Creator.
http://www.inkeysolutions.com/what-we-do/dynamicscrmaddons/view-creator












