Show OneNote IN Dynamics 365 UCI
WebSiteAdmin, September 11, 20203193 Views
Recently, I got a case where I need to show uploaded OneNote in Dynamics 365’s UCI in activity tab. In this blog we will discuss below two points:
- How to turn on OneNote Integration
- How to see uploaded OneNote in Dynamics 365 UCI
Let’s start with first point:
How to turn on OneNote Integration
- Go to ‘Settings’ then select ‘Document Management’ (refer below image).
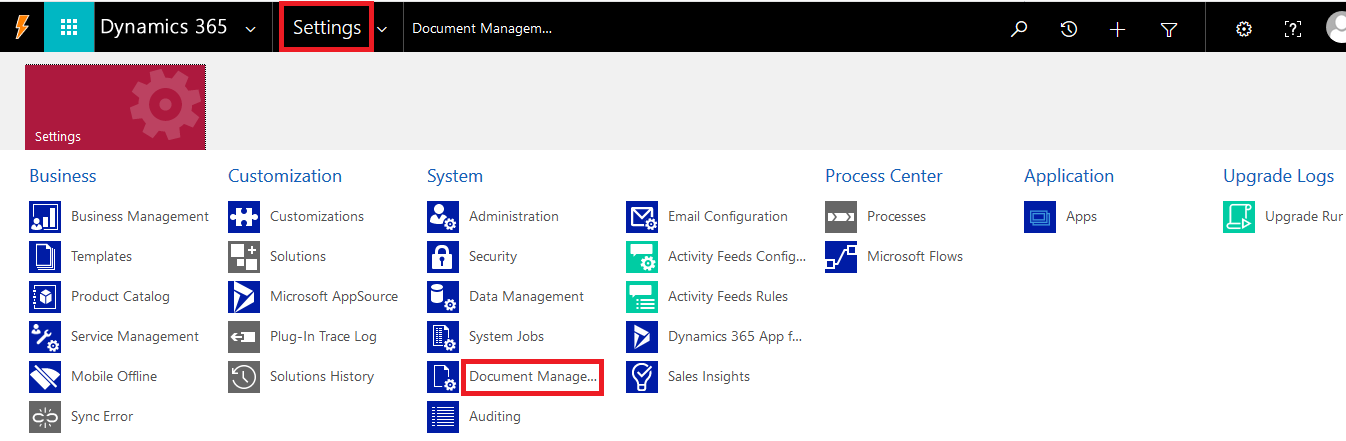
- From Document Management, select ‘Enable Server-Based SharePoint Integration’.
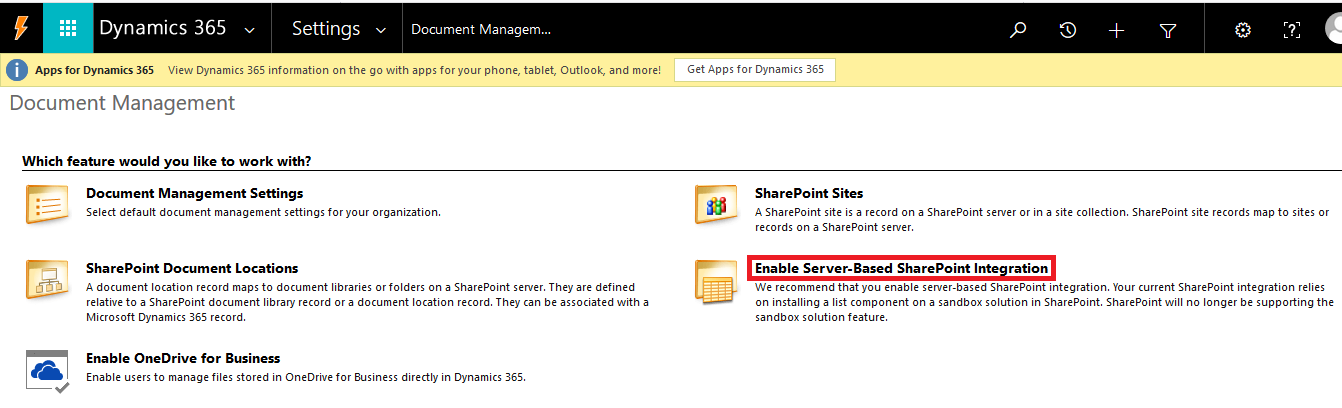
- ‘Enable Server-Based SharePoint Integration’ popup will get open (refer below image). Click ‘Next’ button.
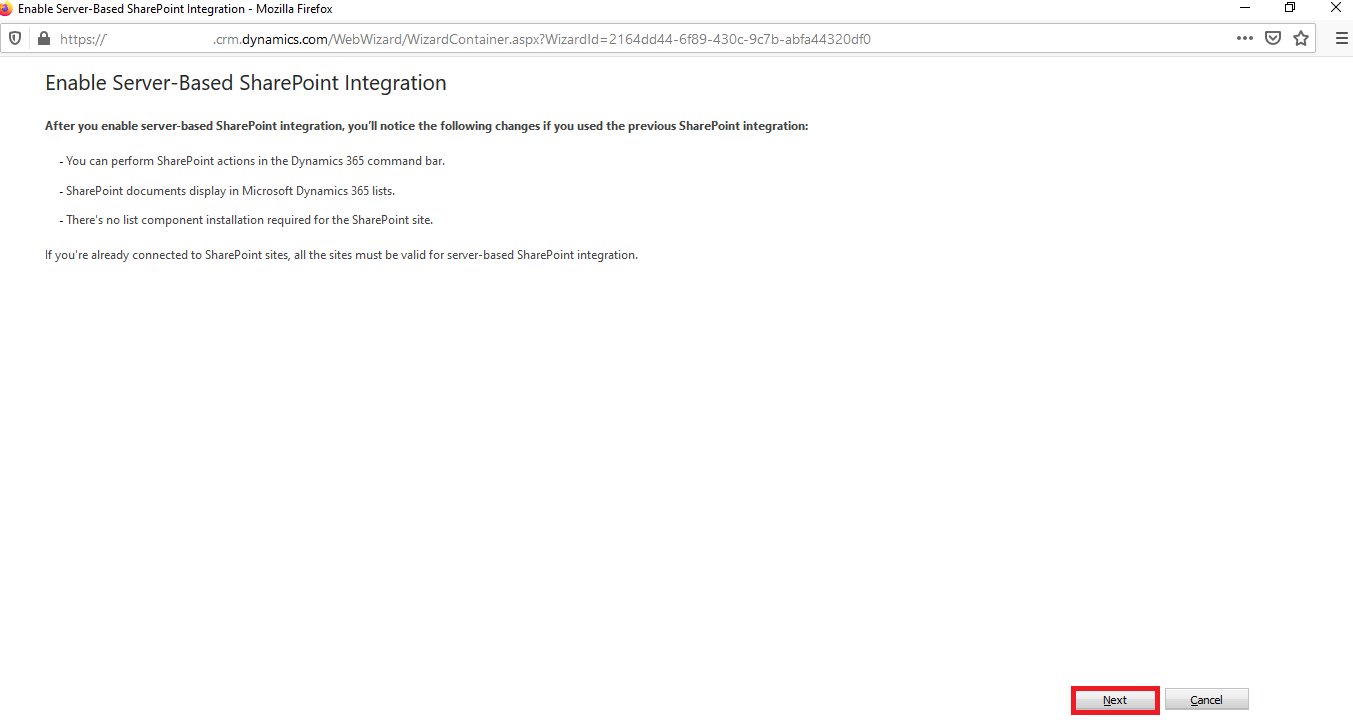
- Select any of the ‘Online’ OR ‘On-Premise’ for ‘Select where your SharePoint sites are located’ option. In our case we have selected ‘Online’ and then click ‘Next’ button.
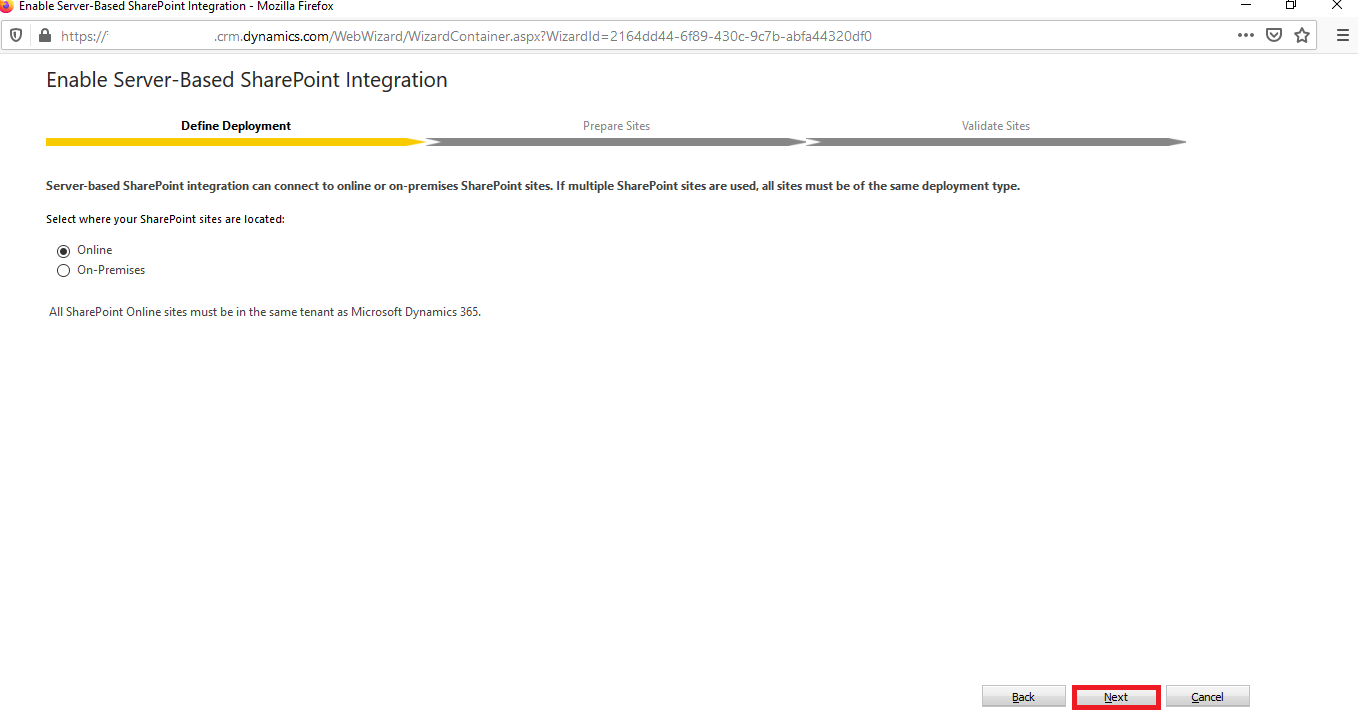
- In ‘URL’, enter required SharePoint site URL and click ‘Next’ button.
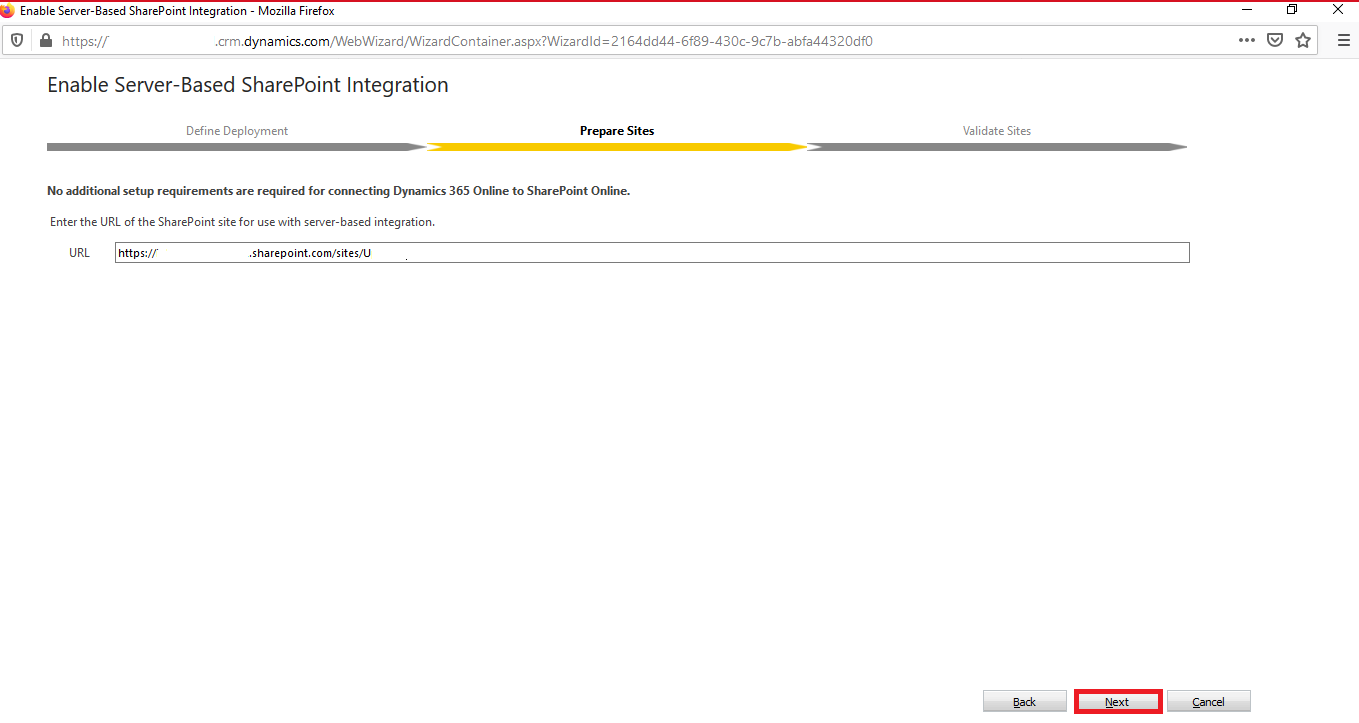
- Validate the Absolute URL and click ‘Finish’ button. In case you want to go to previous step for changing configuration settings then you can click ‘Back’ button.
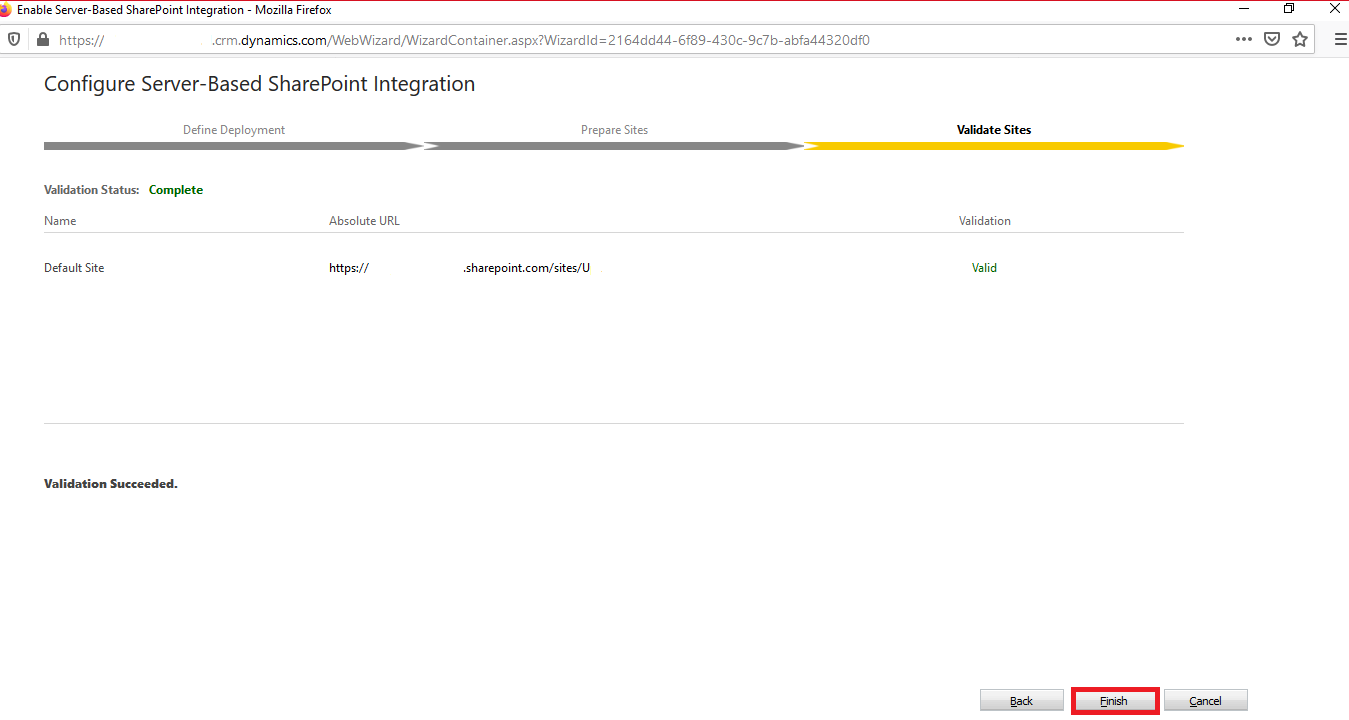
- Now, from ‘Settings’ > ‘Document Management’, click on ‘Document Management Settings’. ‘Document Management Settings’ pop-up will be open.
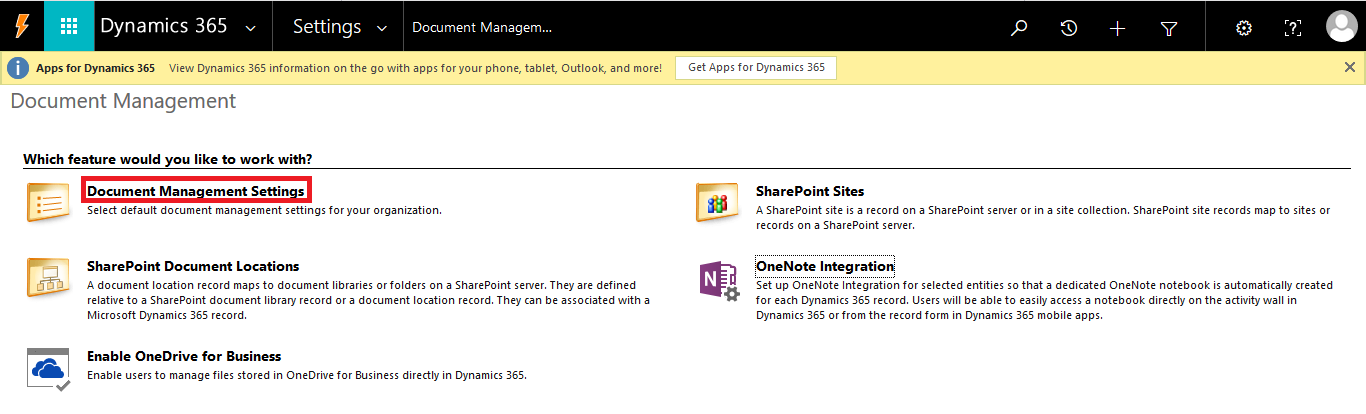
- From the list of entities, tick
those on which document management is required then in ‘SharePoint Site:’ enter required SharePoint site URL and then click ‘Next’ button.
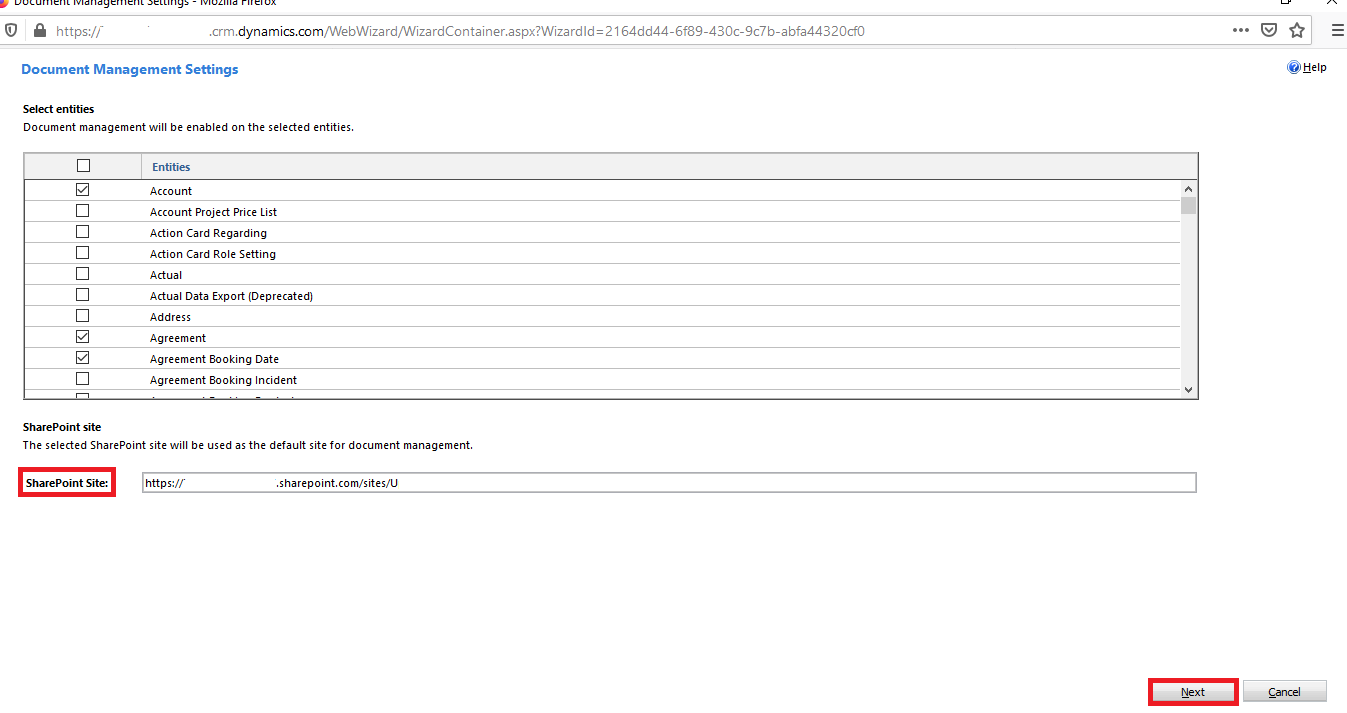
- Validate the URL and click ‘Next’ button. In case you want to go to previous step for changing configuration settings then you can click ‘Back’ button.
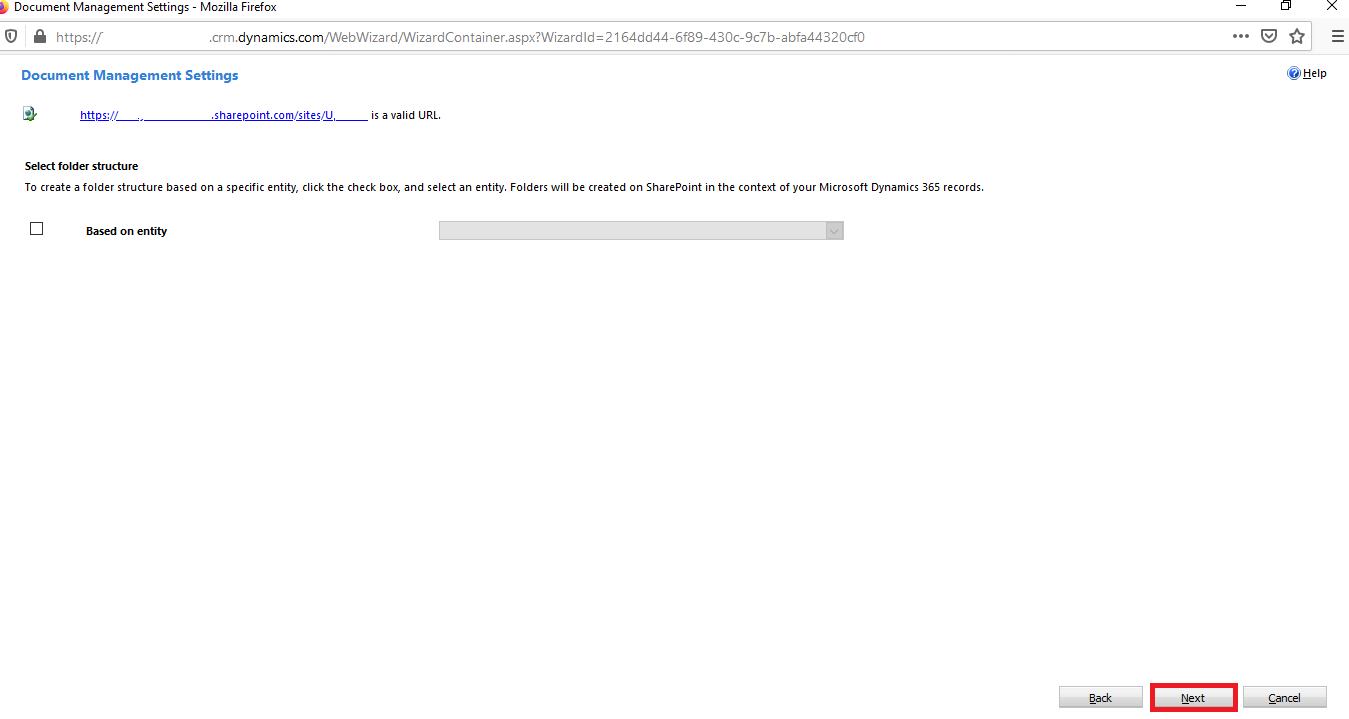
- Confirmation pop-up will open. Click on ‘OK’ button to continue.
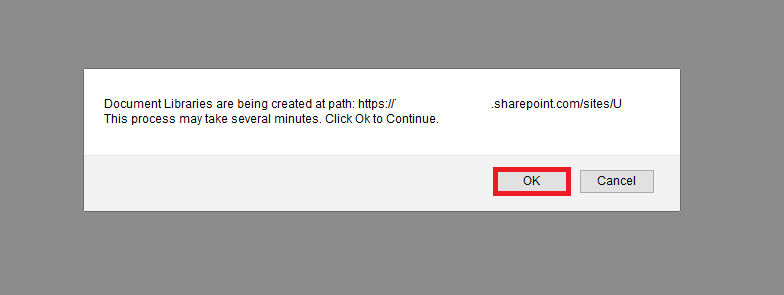
- Wait till ‘Document Library Creation Status’ changed to ‘Succeeded’ for all the required entities and click on ‘Finish’ button.
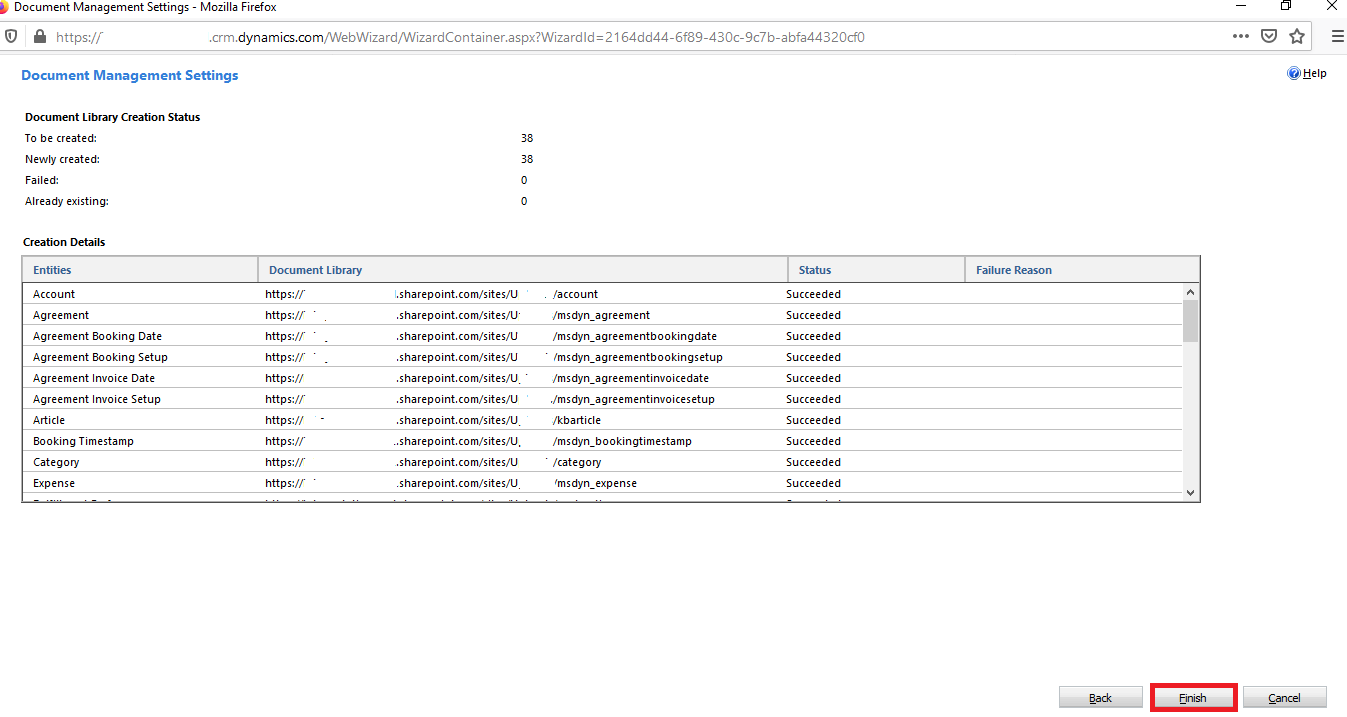
- Now, from ‘Settings’ > ‘Document Management’, click on ‘OneNote Integration’. ‘OneNote Integration Settings’ pop-up will be open.
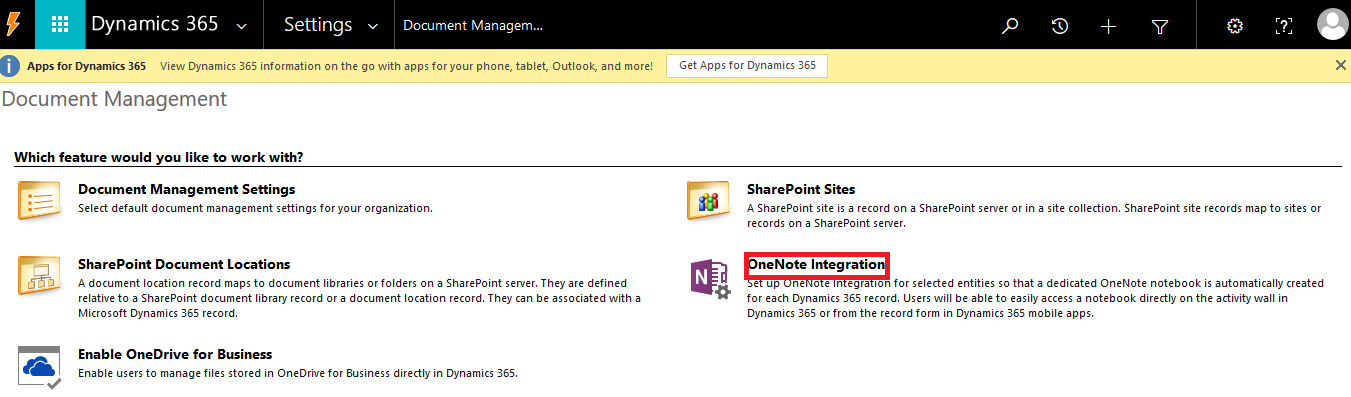
- From the list of entities, tick
those on which OneNote is required and then click ‘Finish’ button.
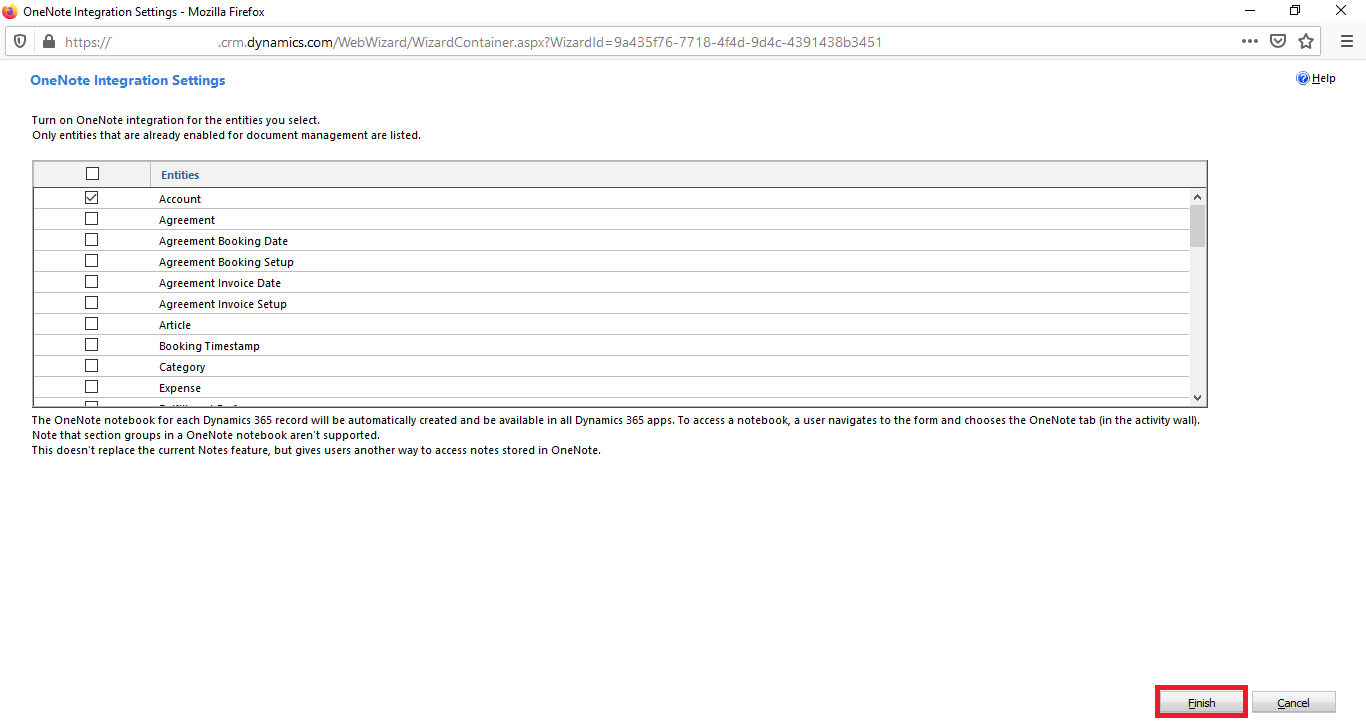
This way, OneNote Integration can be turned on for the required entities.
Now, let move with our second point.
How to see uploaded OneNote in Dynamics 365 UCI
- Open any account record in classic interface. OneNote tab will be visible in Timeline section (refer below image).
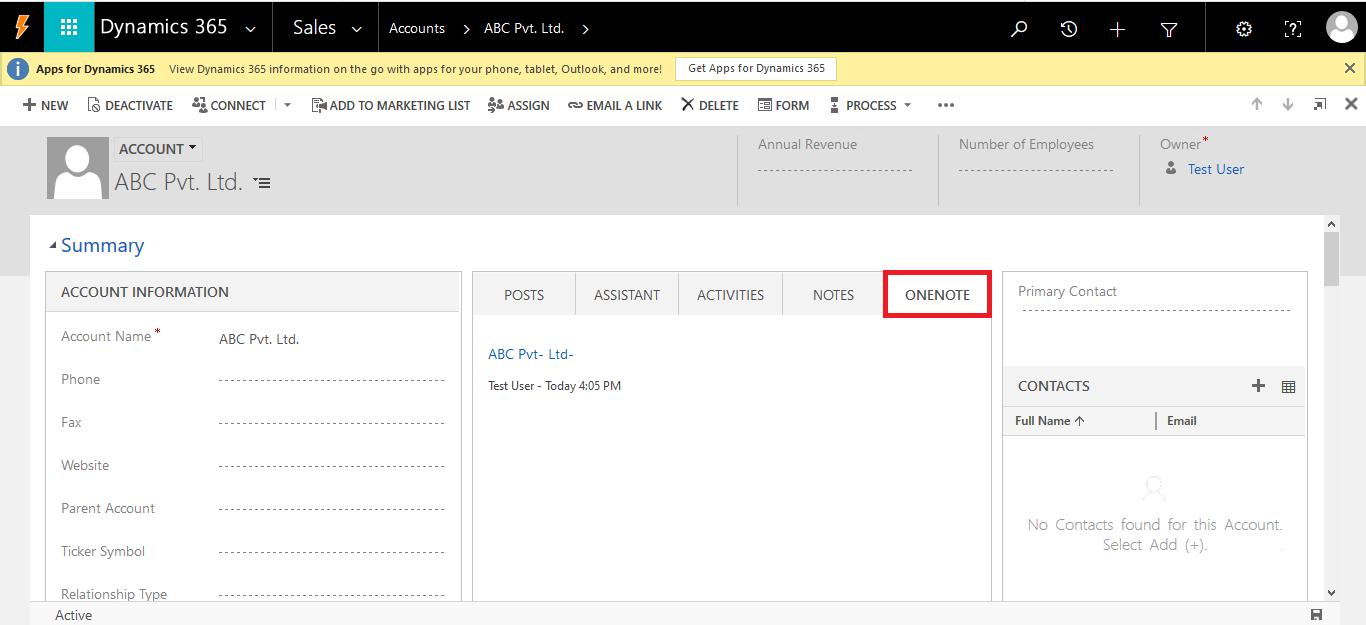
- Now, open the same record in Dynamics 365 UCI and click on ‘Related’ tab and select ‘Documents’ from the dropdown (refer below image).
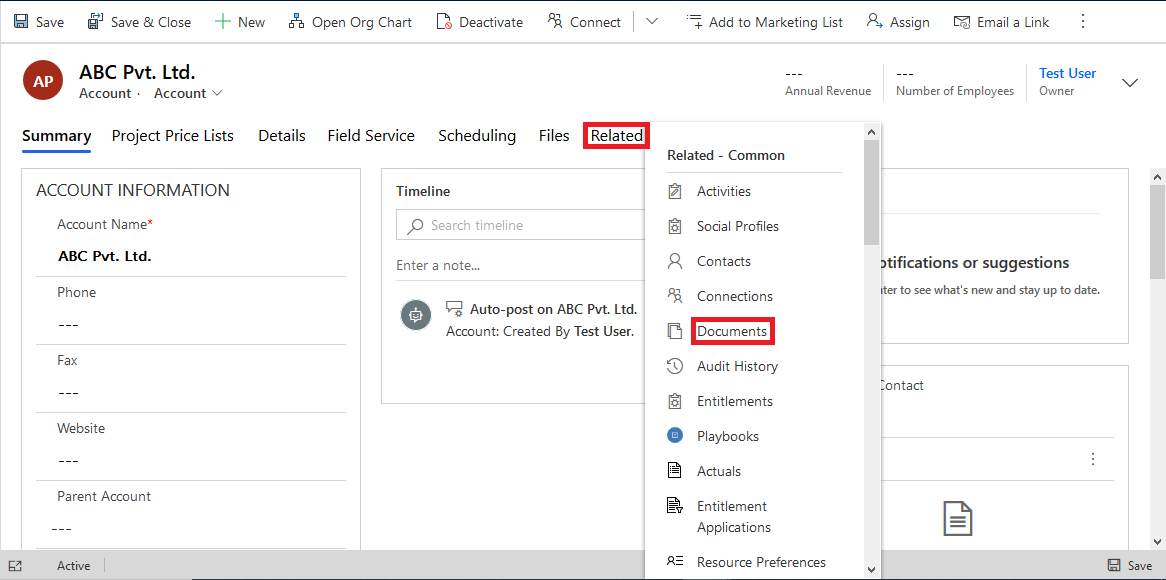
- ‘Document Associated Grid’ will be displayed in which uploaded OneNote and SharePoint documents will be visible (refer below image). Also, we can create new OneNote by clicking ‘New’ button then select ‘OneNote’.
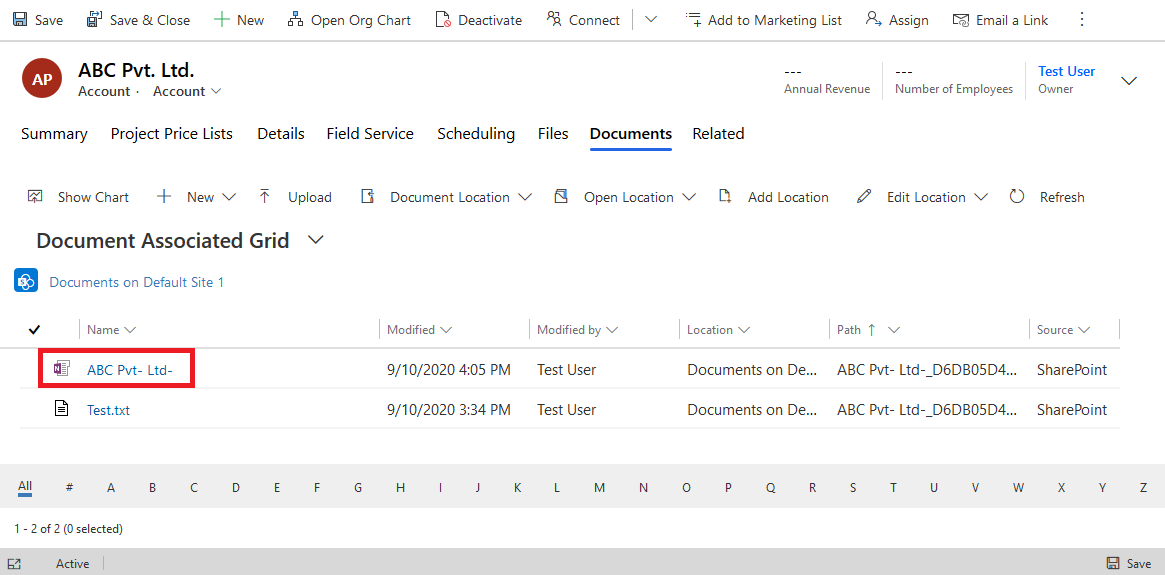
This way we can see OneNote in Dynamics 365 UCI.
Suggestion – In Dynamics 365 UCI, if you want to see OneNote in Timeline section then on creation of OneNote you can create a Notes record via Workflow
I hope this will help you!!
ATM Inspection PowerApp to ease ATM inspection and report generation process.
https://powerapps.microsoft.com/en-us/partner-showcase/inkey-solutions-atm-inspection/
Insert data into Many-to-Many relationship in Dynamics CRM very easily & quickly, using the Drag and drop listbox.
http://www.inkeysolutions.com/what-we-do/dynamicscrmaddons/drag-and-drop-listbox
Comply your Lead, Contact, and User entities of D365 CRM with GDPR compliance using the GDPR add-on.
https://www.inkeysolutions.com/microsoft-dynamics-365/dynamicscrmaddons/gdpr
Create a personal / system view in Dynamics CRM with all the fields on the form/s which you select for a particular entity using the View Creator.
http://www.inkeysolutions.com/what-we-do/dynamicscrmaddons/view-creator












